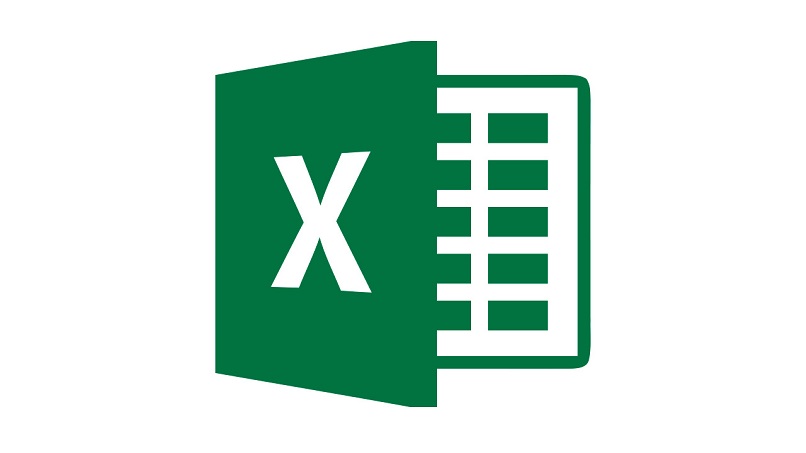
W przypadku funkcji finansowo-obliczeniowych istnieje bardzo solidne i wydajne narzędzie, odwołujemy się do Microsoft Excel. W tej aplikacji obsługa stołów była jedną z najbardziej docenianych cech ze względu na jej wszechstronność w oferowaniu użytkownikom praktycznych rozwiązań.
Dziś w tym artykule porozmawiamy o jednej z tych cech obsługi tabel, która ułatwia i wykorzystuje potencjał obliczeń i mamy na myśli odwołania strukturalne w programie Microsoft Excel.
Co to są ustrukturyzowane skierowania?
Kiedy tworzymy nasze formuły w programie Excel, zawsze odnosimy się do komórek lub grup komórek zwanych także zakresami; któremu możemy nadać dowolny typ formatu, nawet jeśli należą do tabeli stałej lub tabeli dynamicznej; możemy odwołać się do tych danych w sposób zwany odwołaniem strukturalnym.
Ogólnie użytkownicy preferują odwołania strukturalne, ponieważ opierają się one na intuicyjnym aspekcie projektowania formuł, a nie po prostu określaniu komórki lub zakresu komórek w celu uzyskania danych, które mogą ulec zmianie, jeśli chcesz dodać więcej pól do arkusz.
Jeśli chcemy używać odwołań strukturalnych w programie Microsoft Excel Musimy zacząć od przypisania nazwy do naszej tabeli, z której będziemy pobierać dane. Robimy to przechodząc do pola „nazwa tabeli” znajdującego się w menu Projekt w sekcji zakładki Narzędzia tabel.
Na przykład, gdybyśmy chcieli otrzymać sumę kolumny o nazwie „Kolumna 1”, moglibyśmy użyć funkcji SUMA w tradycyjny sposób i wyglądałaby ona następująco: SUMA (B32: B11)
Ale jeśli użyjemy narzędzia odwołań strukturalnych Microsoft Excel, możemy to zrobić, jak widać na poniższej ilustracji; Zwróć uwagę na składnię wygenerowaną w formule:
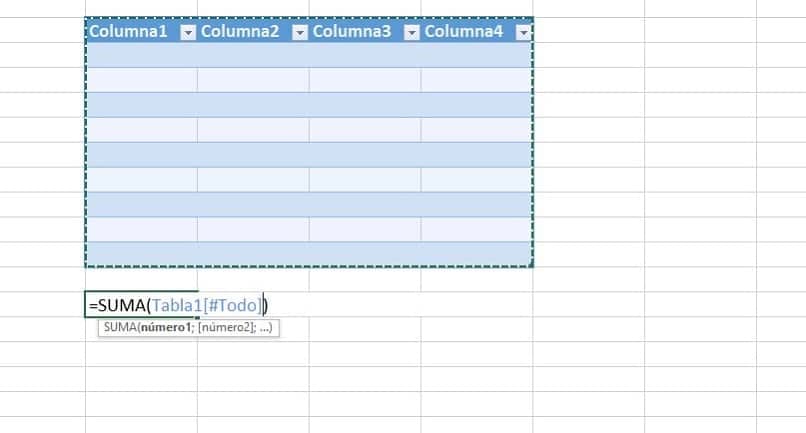
Zwróć uwagę, że kiedy określimy nazwa tabeli, którą właśnie stworzyliśmy Microsoft Excel wykrywa już jego istnienie i wyświetla go w opcji formuły. W takim przypadku akceptujemy sugestię programu Excel i kontynuujemy
Gdy chcemy określić nazwę kolumny w formule, dodajemy nawias „[”którypozwolinamzwizualizowaćdaneskładającesięnatabelęMożeszzobaczyćjakodrazugdywprowadzimynawiaswformulewyświetląsięmożliweopcjektórepojawiająsięwkolumnachtabeli[“locualnospermitirávisualizarlosdatosqueformanlatablaPuedenvercomoinmediatamentequeintroducimosuncorcheteenlafórmulasedesplieganlasposiblesopcionesqueaparecenenlascolumnasdelatabla
W ten sposób wybieramy kolumnę, którą chcemy zawrzeć w naszej formule za pomocą narzędzia autouzupełniania i zamykamy nawias, aby uzyskać pożądany wynik.
Jeden z głównych Zalety korzystania z narzędzi odwołań strukturalnych programu Microsoft Excel polega na tym, że nawet jeśli dodamy nowe rekordy lub kolumny w naszej tabeli, formuły będą nadal działać.
Pracuj z odwołaniami strukturalnymi
Decydując się na pracę nad naszym arkuszem kalkulacyjnym za pomocą narzędzia odwołań strukturalnych, musimy wziąć pod uwagę kilka ważnych szczegółów dla jego prawidłowego działania.
- Użyj narzędzia Autouzupełnianie, Jest to bardzo przydatne do pisania odwołań strukturalnych i zapewnia poprawną składnię formuł i minimalizuje możliwe błędy podczas przeglądania wielu danych w tabeli. Jeśli masz pytania, jak to zrobić, możesz to zobaczyć na naszym blogu.
- Wyłącz nagłówki kolumn w tabeli. Odbywa się to na karcie Projekt opcji stylów tabeli, dezaktywując pole wyboru Wiersze nagłówka. Nie wpłynie to na odwołania strukturalne, których są używane nagłówki i które mogą być nadal używane w formułach.
- Do zmienić nazwę tabeli lub kolumny, Program Excel wykona to również dla wszystkich odwołań strukturalnych i formuł, które odwołują się do tych nazw, tak że przetłumaczona zostanie tylko komórka wynikowa.
- Kiedy kopiujemy lub przenosimy formułę, wszystkie odwołania strukturalne są przenoszone wraz z formułą bez martwienia się o jakiekolwiek zmiany w wynikach.
Istnieje wiele aplikacji nie tylko dla tego narzędzia, ale także dla wielu innych w tym samym czasie, że istnieje wiele przewodników i samouczków, które możesz zobaczyć i poszerzyć swoją wiedzę o tych narzędziach.
Mamy nadzieję, że ten artykuł wyjaśnił Twoje wątpliwości i pomógł w prawidłowym korzystaniu z odwołań strukturalnych programu Microsoft Excel. Opowiedz nam o swoich doświadczeniach z użyciem tego narzędzia i zostaw nam swój komentarz.

