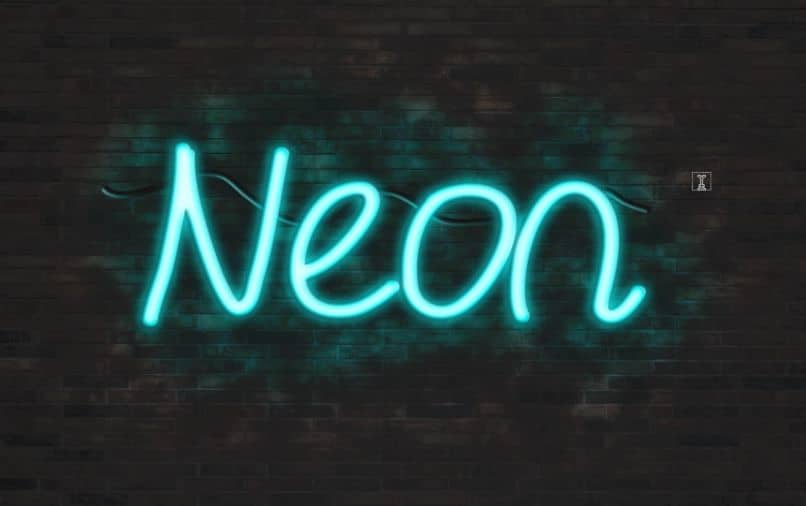
Nie ma wątpliwości, że ogranicza się do innego programu edycja obrazu wydaje się być twoją wyobraźnią. Zwłaszcza jeśli mówimy o nowej aplikacji Corel Photo Paint, która umożliwia włączenie wielu efektów.
Ten artykuł nauczy Cię nowego, abyś mógł się uczyć jak zrobić i zastosować efekt neonów Corel Photo Paint w programie Corel Photo Paint.
Ale za pomocą tego programu możesz nie tylko tworzyć efekty, ale także drukować obraz lub plik w bardzo prosty i szybki sposób.
Efekt Neon jest bardzo mało znany i dlatego używany, ale dzięki tej aplikacji staje się wirusowy. Dlatego pokażemy Ci, jak wykonać i osiągnąć efekt światła neonowe Corel Photo Paint w programie Corel Photo Paint.
Jak utworzyć i zastosować efekt neonów w programie Corel Photo Paint w programie Corel Photo Paint
Do wykonaj i umieść efekt świateł neonowych w programie Corel Photo Paint w programie Corel Photo Paintużyjemy różnych narzędzi. Wśród nich Ścieżki, aby wykonać zakrzywiony ruch świateł, narzędzie pędzla, narzędzie maski i wreszcie interaktywne wypełnienie, aby stworzyć neonowe światło.
Aby efekt wyglądał znacznie lepiej, musimy zadbać o to, aby nasz obraz miał ciemne tło lub najlepiej czarne. Na początek wgrywamy nasz obrazek do programu, będzie on miał żyrafę, która owija go w kolisty kształt od szyi a Lampa neon i kończy się imieniem Fufys.
Jeśli chcemy utworzyć tę okrągłą ścieżkę wokół szyi, ustawiamy się na narzędziu kształtów. Wciskamy lewy przycisk myszy i wybieramy plik Opcja ścieżki, teraz tworzymy nową warstwę. I utworzymy odręczną ścieżkę z wygładzaniem 100. Teraz przechodzę do obrazu, przytrzymuję lewy przycisk myszy i rysuję ścieżkę.
Teraz przechodzę do paska właściwości i wybieram opcję Kształty i dostosowujemy się do naszej okrągłej ścieżki wokół szyi żyrafy. Gdy będziemy gotowi, wybierzemy plik pędzel i wybieramy pędzel do rozświetlacza, który ma średnicę 10, blaknie na 32 i 0 w kryciu, następnie wybieramy biały kolor.
Używanie różnych narzędzi do stosowania efektu neonów
Teraz ustawiamy się na ścieżce, klikamy prawym przyciskiem myszy i wybieramy opcję Pociągnięcie pędzlem wzdłuż ścieżki. Teraz ukrywamy ścieżkę i tym samym kończymy pierwszą część tego efektu, teraz tworzymy nową warstwę obiektu i tworzymy maskę tego obiektu.
Następnie wybieramy plik Prostokątna Macara i dodajemy zanikanie. Klikamy OK, teraz wybieramy pustą warstwę i wybieramy interaktywne narzędzie wypełniania.
Tutaj możemy umieścić wypełnienie, które najbardziej nam się podoba, może to być jednolity kolor lub wypełnienie gradientowe lub jednolite. Kiedy skończymy, klikamy Zastosuj, teraz usuwamy maskę i wybieramy dwie warstwy.
Przypinamy plik Przycisk Połącz wybrany obiektNastępnie musimy sprawić, by spirala wyglądała tak, jakby otaczała szyję żyrafy.
Aby to zrobić, powiększamy obraz i wybieramy plik Gumka; Wybieramy okrągłą końcówkę o średnicy 25 i blaknięciu i zaczynamy kasować. Musimy wymazać, aby obraz znajdował się wewnątrz tego elektrycznego, tak aby wyglądał na wewnątrz spirali. Możemy powiększyć, aby uzyskać maksymalne szczegóły i idealnie pasuje do Ciebie.
Po zakończeniu napiszemy tekst, wybierzemy rodzaj czcionki, styl, rozmiar i napiszemy Fufys. Teraz ustawiamy się na warstwie tekstowej, klikamy prawym przyciskiem myszy i wybieramy opcję Utwórz maskę z obiektu. I wykonujemy tę samą operację, co na ścieżce, aby mieć to samo Efekt neon w imię żyrafy, a następnie możemy wydrukować obraz, jeśli takie jest nasze życzenie.

W ten sposób zakończyliśmy jeszcze jeden tutorial, który pokazał Ci kolejny ciekawy efekt, jaki można uzyskać dzięki tej wszechstronnej aplikacji. I w kilka minut i wykonując proste kroki, możesz się nauczyć jak utworzyć i zastosować efekt świateł neonowych w programie Corel Photo Paint w programie Corel Photo Paint.

