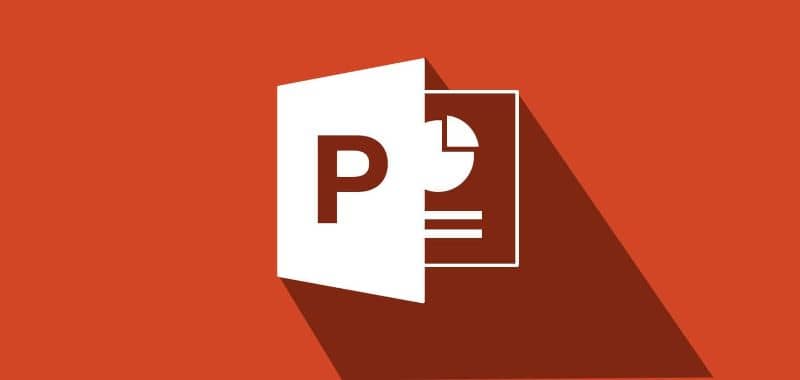
Power Point to jedno z najczęściej używanych narzędzi firmy Microsoft na świecie. To pozwala tworzyć kolorowe prezentacje Z łatwością oferuje różnorodne czcionki, kliparty i dużą liczbę szablonów, które można pobrać i dodać do programu PowerPoint. Charakteryzuje się również oryginalnymi przejściami i animacjami, które sprawiają, że prezentacje są bardziej dynamiczne.
W najnowszych aktualizacjach Punkt zasilania ustąpił miejsca dodawaniu obrazów 3D, aby zapewnić lepszą jakość prezentacji.
Jedno z najbardziej przydatnych narzędzi, jakie posiadasz PowerPoint to makra, ponieważ mogą nam pomóc w tworzeniu lub tworzeniu prezentacji w bardzo łatwy sposób.
Co to są makra?
Makro to Zbiór danych firmy Microsoftto znaczy seria kroków, które są zapisane i mogą być aktywowane za pomocą klawisza sterującego i litery.
Do czego służą makra?
Jego funkcją jest ułatwienie wszystkich zadań, które wymagają użycia wielu naciśnięć klawiszy lub poleceń, takich jak tworzenie stopki, zmiana odstępów między wierszami, tworzenie nagłówków czy dodawanie wcięć do akapitu.
Makra są dostępne w wielu narzędziach Microsoft Office, takich jak Excel, Power Point, OneNote, a także można tworzyć makra w programie Word.
Kroki tworzenia i uruchamiania makra w programie Power Point
Następnie pokażemy, jak utworzyć i uruchomić makro w programie Power Point. Przypominamy, że możesz umieszczać animacje i przejścia na slajdach Power Point. Jednak aby utworzyć makro, istnieje tylko sposób na utworzenie ich przy użyciu języka Visual Basic for aplikacje (VBA).
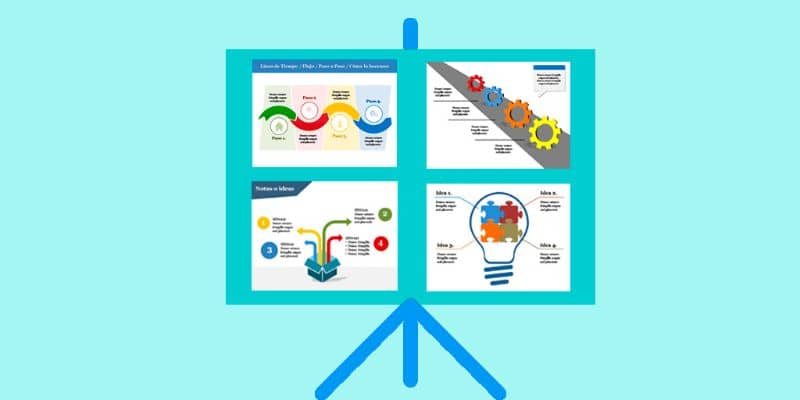
Krok 1: Przejdź do zakładki „Deweloper”
Kliknij na przycisk ’Gabinet’ w lewym rogu okna. Następnie kliknij „Opcje” programu Power Point.
Po otwarciu opcji programu PowerPoint wybierz plik kategoria „Popularne”, następnie zaznacz pole obok opcji „Pokaż karty programisty”. Następnie kliknij „OK”, a karta programisty powinna już być widoczna.
Krok 2: Włącz makra
Power Point jest skonfigurowany tak, że domyślnie wszystkie makra są dezaktywowane, ponieważ w ten sposób unika się zarażenia wirusami. Jeśli jednak wybierzesz jako makro wiarygodne źródło Nie musisz się martwić.
W każdym razie możesz użyć programu antywirusowego i przeanalizować pliki makr przed uruchomieniem ich, a następnie, aby włączyć makra, po prostu kliknij „ Bezpieczeństwo makr ” w zakładce 'Programista’.
Krok 3: Dostosuj ustawienia bezpieczeństwa makr
Po kliknięciu opcji „Bezpieczeństwo makr”pojawi się okno „Centrum zaufania”. Musisz upewnić się, że została wybrana opcja „Ustawienia makr”.
Następnie zaznacz pola dołączone do opcji „Włącz wszystkie makra” oraz „Ufaj dostępowi do modelu obiektowego projektów VBA”. Po zakończeniu kliknij „OK”.
Krok 4: Zapisz jako prezentację z włączoną obsługą makr
Kliknij przycisk „Office” i wybierz inne formaty w sekcji „Zapisz jako”. Skrótem do łatwiejszego dostępu do tej opcji jest naciśnij klawisz F12.
Następnie należy włączyć opcję „Makro PowerPoint włączone do prezentacji” z rozwijanej listy znajdującej się obok „Zapisz jako typ”. Kliknij ’Zapisać’.
Krok 5: Nazwij je i umieść kody
Otwórz kartę ’Programista’ i kliknij przycisk „Makra”. Kiedy pojawią się makra, nadszedł czas, aby nadać mu nazwę, a po zakończeniu należy kliknąć przycisk „Utwórz”. Pojawi się okno „Edytor” programu Virtual Basic.
Wszystkie polecenia, które chcesz wykonać lub pracować w makrze, muszą być wpisane w środku poleceń „Sub” i „EndSub”. Pamiętaj, że możesz wkleić makra już utworzone przez inne osoby lub możesz je stworzyć samodzielnie.
Krok 6: Nazwij plik
Najpierw musisz wpisać cudzysłów, aby zawrzeć nazwę ścieżki pliku, po umieszczeniu już żądanej nazwy, jest ona zapisana „HTLM” na końcu, ponieważ zostanie zapisany w tym formacie.
Krok 7: Zakończ i zapisz
Po napisaniu nazwa pliku naciśnij „Ctrl + S” lub możesz nacisnąć przycisk „Zapisz” w menu „Plik” na pasku narzędzi.
Mamy nadzieję, że było to dla Ciebie pomocne instruktaż, a za pomocą makr znacznie łatwiej jest tworzyć kreatywne slajdy PowerPoint o profesjonalnym wyglądzie

