
Duża liczba urządzeń elektronicznych w Twoim biurze lub w domu, które uruchamiają swoje działanie za pomocą hasła, wystawia na próbę Twoją pamięć. Twoje telefony komórkowe, komputery lub tablety wymagają hasła, abyśmy mogli uzyskać dostęp do jego zalet. Produkty Apple, takie jak iPhone, iPad i Mac w ofercie Proste sposoby na zresetowanie Apple ID i haseł.
Jaki jest sposób na odzyskanie swojego Apple ID, jeśli go zapomniałeś?
Początkowo Apple ID odnosi się do konta, z którego korzystasz, aby uzyskać dostęp do usług Apple, takich jak iCloud, Apple Music, Apple Store i wielu innych. Bardzo często zapomina się swój Apple ID i można go odzyskać powiązane urządzenia, takie jak iPhone, iPad lub Mac. Twoim głównym sojusznikiem do odzyskania będzie adres e-mail powiązany z utworzeniem swojego Apple ID.
Jak zrobić niezapomniany Apple ID?
Aby utworzyć identyfikator Apple ID, potrzebujesz swoich danych osobowych takie jak imię i nazwisko, data urodzenia, numer telefonu i adres e-mail. Te dane oraz hasło związane z czymś codziennym, takim jak piosenka lub ważne wydarzenie w Twoim życiu, mogą sprawić, że Twój Apple ID będzie niezapomniany.
Proces, aby to zrobić z iPhone’a lub iPada
Podczas pierwszej konfiguracji iPhone’a lub iPada zostaniesz poproszony o podanie serii danych w celu wygenerowania Twojego Apple ID. Oprócz swoich danych osobowych musisz umieścić hasło na swoim iPhonie lub iPadzie. Następnie zostaniesz poproszony o pytania zabezpieczające i odpowiedzi na nie. Kod weryfikacyjny zostanie wysłany na Twój e-mail. Do odzyskać swój Apple ID z iPhone’a lub iPada musisz wykonać następujące kroki:
- Przejdź do ustawień
- Kliknij „Twoje imię”
- Wpisz „hasło i zabezpieczenia”
- Naciśnij „zmień hasło”
- Wprowadź hasło swojego iPhone’a lub iPada
- Zobacz sekcję i wpisz nowe hasło

Kroki, aby to zrobić z komputera Mac
Mądrą rekomendacją jest użycie to samo hasło na wszystkich urządzeniach W ten sposób unikniesz pomyłki i konieczności przechodzenia przez męczący proces zdrowienia. Możesz to zrobić z komputera Mac, wykonując następujące czynności:
- W menu Apple wybierz „preferencje systemowe”
- Kliknij Apple ID, a następnie „Hasło i zabezpieczenia”
- Wejdź w sekcję „zmień hasło” i wpisz nowe hasło
Jeśli robisz to z internetu
Innym sposobem na odzyskanie hasła jest oficjalna strona Apple. Tutaj znajdziesz trzy rodzaje uwierzytelniania: pytania zabezpieczające, uwierzytelnianie poczty e-mail lub weryfikacja dwuetapowa. Postępuj zgodnie z poniższymi instrukcjami:
- Naciśnij opcję „zapomniałem swojego Apple ID lub hasła”
- Wprowadź swój Apple ID
- Wybierz metodę uwierzytelniania
- Jeśli wybierzesz pytania zabezpieczające, naciśnij „Dalej”
- Wybierz swoją datę urodzenia i naciśnij „Dalej”
- Odpowiedz na pytania bezpieczeństwa
- Ustaw nowe hasło
- Jeśli wybierzesz uwierzytelnianie e-mail, naciśnij Dalej
- Apple wyśle Ci wiadomość e-mail z łączem umożliwiającym zresetowanie hasła.
- Kliknij link, a kiedy się otworzy, wpisz nowe hasło i naciśnij resetowanie hasła
- Aby przeprowadzić weryfikację dwuetapową, przejdź do dowolnego urządzenia Apple, na którym zalogowałeś się w iCloud, i postępuj zgodnie z instrukcjami
- Wpisz swój klucz odzyskiwania
- Otrzymasz kod weryfikacyjny na wybrane zaufane urządzenie
- Wpisz kod weryfikacyjny, wpisz nowe hasło. Naciśnij zresetuj hasło
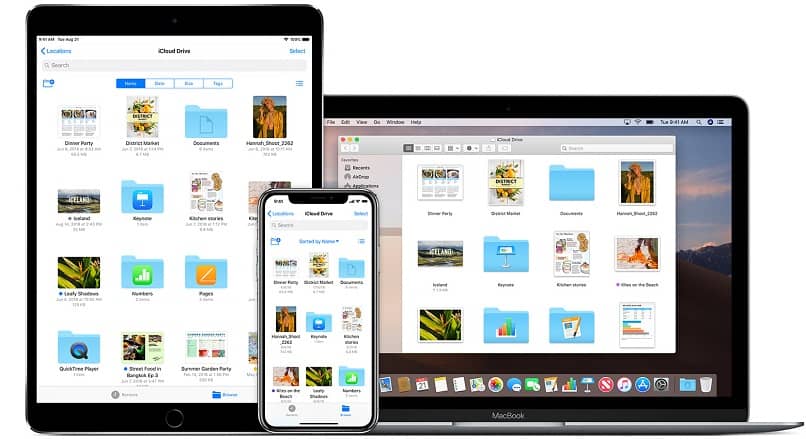
Co musisz zrobić, aby skonfigurować swoje aplikacje i urządzenia z nowym Apple ID?
Ważne jest, aby przywrócić lub wykonać kopię zapasową iPhone’a lub iPada, ponieważ będzie on twój najlepsze narzędzie do konfiguracji aplikacji na jakimś nowym urządzeniu. Możesz to zrobić na telefonie iPhone, iPadzie lub iPodzie touch, wykonując następujące czynności:
- Z urządzenia przejdź do „ustawień” i naciśnij iCloud
- Stuknij „Kopia zapasowa iCloud*”
- Kliknij „kopia zapasowa* teraz”
kopia zapasowa Ułatwi Ci przenoszenie danych i ustawień w celu otwierania lub instalowania aplikacji Mac na nowym urządzeniu. Oto podstawowe kroki, aby to zrobić:
- Włącz nowe urządzenie w pobliżu bieżącego
- Aktywuj narzędzie bluetooth na obu urządzeniach
- Zobacz opcję „użyj swojego Apple ID, aby skonfigurować nowe urządzenie”
- Animacja zostanie aktywowana
- Wyśrodkuj animację na nowym urządzeniu
- Poczekaj na komunikat „zakończ w nowym”
- Wpisz aktualny kod
- Skonfiguruj Face ID lub Touch ID
- Naciśnij przycisk Kontynuuj, aby rozpocząć przesyłanie danych
Jak uzyskać pomoc od Wsparcia Apple w przypadku utraty identyfikatora Apple ID?
Kiedy żaden z opcje odzyskiwania Apple ID działa, możesz poprosić o pomoc techniczną przez telefon lub składając wniosek o pomoc techniczną online. Musisz mieć pod ręką numer seryjny swojego sprzętu, aby móc połączyć się z ekspertem

