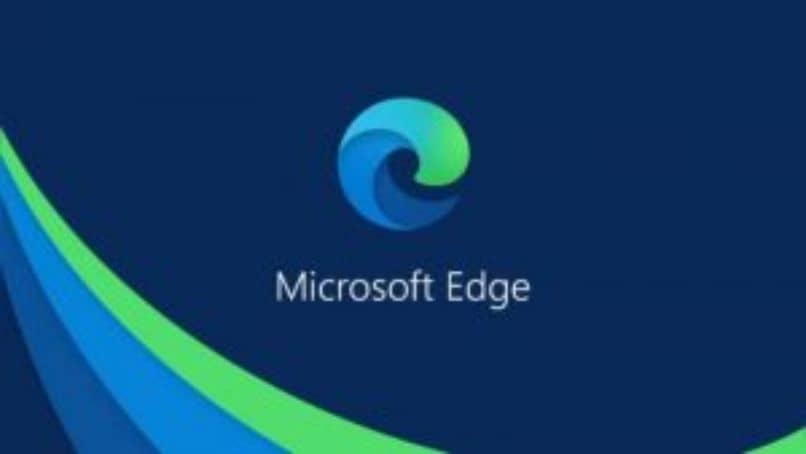
Wtedy zobaczymy jak zresetować i ponownie zainstalować Microsoft Edge w systemie Windows 10 dość prostą i praktyczną metodą. W ciągu kilku minut możesz przywrócić Edge do wartości domyślnych.
Wojna przeglądarek to coś, co trwa od wielu lat. Istnieje kilka alternatyw, ale najbardziej znane to: Chrome, Firefox, Opera, Safari i Microsoft Edge który jest wbudowany w system Windows 10.
Przeglądarka Microsoftu zastąpiła przestarzałego Internet Explorera, który już wiele lat temu prosił o wycofanie się. Edge był jak powiew świeżego powietrza, chociaż z pewnymi błędami i niedociągnięciami, które stopniowo były korygowane.
Dziś jest to najlepsza opcja dla urządzeń mobilnych i przenośnych, ponieważ zużywa do 50% mniej energii niż Chrome czy Firefox. Edge działa coraz lepiej, z większą liczbą rozszerzeń i znaczną poprawą bezpieczeństwa.
Microsoft radzi sobie dobrze i jeśli pójdzie tą samą drogą, może być w stanie odzyskać swoją koronę. Ale jedną z rzeczy, które być może nie są tak intuicyjne i łatwe do zrobienia bez dobrego samouczka, takiego jak ten, jest zresetowanie i ponowna instalacja Microsoft Edge w Windows 10.
Ale nie martw się, jesteśmy tutaj, aby Ci pomóc. Nieco dalej zostawimy Ci kompletny samouczek, abyś mógł uczyć się w jak najmniejszej liczbie kroków, jak zresetuj, a następnie ponownie zainstaluj Microsoft Edge więc możesz go używać z domyślnymi ustawieniami w systemie Windows 10.
W większości przypadków pomaga nam to rozwiązać błędy lub problemy, które mamy z przeglądarką. W ten sposób wracamy do wartości domyślnych, tak jakbyśmy właśnie zainstalowali przeglądarkę i zapomnieli o jakimkolwiek problemie, jaki moglibyśmy mieć, aby normalnie z niej korzystać.
Oczywiście należy o tym pamiętać, delikatnie mówiąc, podobnie jak w przypadku każdego rodzaju formatowania. Wszystkie Twoje dane zostaną usunięte, więc zalecamy wykonanie kopii zapasowej.
Jak zresetować Microsoft Edge w Windows 10
- Pierwsza metoda, której będziemy używać, to Eksplorator plików. W tym celu będziemy musieli aktywować ukryte elementy. W tym celu otwieramy Eksplorator plików, może on pochodzić z „Moja drużyna„A teraz wybierz kartę”Widok„U góry przeglądarki, a następnie sprawdź”Ukryte przedmioty”.
- Teraz przejdźmy do trasy: C: Users user AppData Local Packages. W tym miejscu będziemy szukać folderu o nazwie „Microsoft.MicrosoftEdge_8wekyb3d8bbwe”.
- Zaznacz całą zawartość w folderze i usuń ją, naciskając klawisz Delete. Możesz także kliknąć prawym przyciskiem myszy i wybrać opcję „Pozbyć się”.
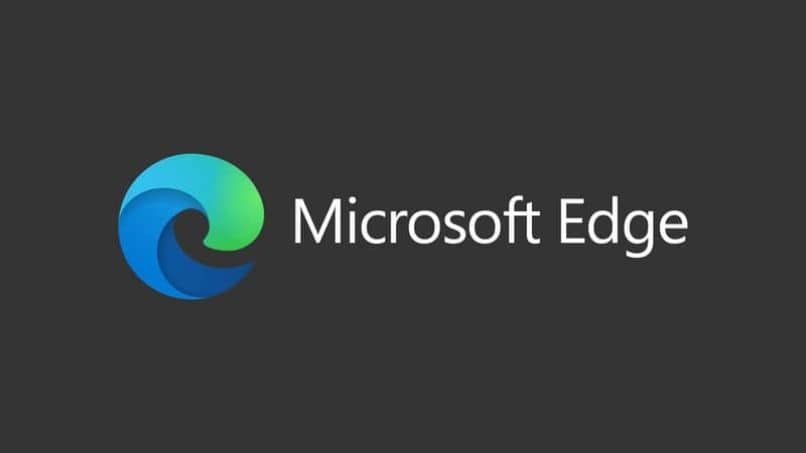
Jak ponownie zainstalować Microsoft Edge w systemie Windows 10
- Po wykonaniu powyższych czynności musimy przystąpić do ponownej instalacji. W tym celu będziemy musieli użyć PowerShell lub okna poleceń z uprawnieniami administratora.
- Otwieramy PowerShell z uprawnieniami administratora i zamierzamy dodać następujące polecenie: cd C: Użytkownicy Użytkownik. Gdzie umieściliśmy „Użytkownik”Powinien podać swoją nazwę użytkownika.
- Następnie wykonamy kolejne polecenie, które będzie następujące: Get-AppXPackage -AllUsers -Name Microsoft.MicrosoftEdge | Foreach {Add-AppxPackage -DisableDevelopmentMode -Register „$ ($ _. InstallLocation) AppXManifest.xml” -Verbose}
W ten sposób możemy przywróć i ponownie zainstaluj Microsoft Edge w Windows 10. Cały proces jest dość łatwy, a przede wszystkim bardzo szybki. Nie jest tak proste, jak inne przeglądarki, w których opcje przywracania są łatwiejsze do znalezienia. Jednak nie jest to zbyt trudne iw ciągu kilku minut przywrócisz i ponownie zainstalujesz przeglądarkę Microsoft Edge.
Pamiętaj, że jeśli nadal masz pytania dotyczące kroku w samouczku do przywróć i ponownie zainstaluj Microsoft Edge możesz zostawić to w polu komentarza, które znajdziesz nieco dalej. Z przyjemnością pomożemy Ci w każdy możliwy sposób, aby rozwiązać Twój problem z przeglądarką Microsoft.

