
W tej sekcji pokażemy Ci interesującą funkcję do wyszukiwania danych w tablicy. Jest to idealne rozwiązanie dla zapytań do baz danych lub tabel o dużej objętości, formularzy lub raportów. W prosty sposób wyjaśnimy Ci, jak wyszukiwać dane w arkuszu Excela za pomocą funkcji QueryV. Najpierw przedstawiamy krótki przegląd tego, co musisz wiedzieć, zanim go użyjesz.
ConsultaV
Pierwszą rzeczą, o której należy pamiętać, jest to, że jeśli masz wersję wcześniejszą niż Excel 2010, najprawdopodobniej nie znajdziesz tej funkcji. Nie dlatego, że go tam nie ma, ale używają go pod inną nazwą, SearchV lub również searchH. Tak więc od wersji 2010 aktywną funkcją jest ConsultaV. Jeśli chcesz wiedzieć, jakie inne funkcje zostały zmienione w zależności od wersji, możesz przejść do witryny support.microsoft.com.
Przyjrzyjmy się pokrótce, dlaczego obie funkcje kończą się na „V”. Dobrze, że „V” wskazuje, że wyszukiwanie w tabeli danych odbywa się w pewien sposób pionowe, kolumnowe. W związku z tym, ConsultaV, to uporządkowana funkcja wyszukiwania w tablicy zgodna z zakresem danych, zwracająca wartość zdeponowaną w komórce. Następnie wyjaśniamy, jak znaleźć dane w arkuszu Excela za pomocą funkcji QueryV.
Korzystanie z ConsultaV
Pierwszą rzeczą jest zapoznanie się ze składnią funkcji. CONSULTAV (wartość_wyszukiwania; tablica_wyszukiwania; wskaźnik_kolumny;[ordenado]). Ujawniamy znaczenie każdego z nich. Możesz więc bez problemu używać składni:
- Lookup_value. Zwykle odnosi się do wartości z pierwszej kolumny. Ta wartość może być liczbą lub ciągiem tekstowym.
- Matrix_search_en. Obejmuje zakres tabeli danych lub bazy danych, w której będziesz szukać wartości.
- Indicator_columns. Tutaj wskażemy kolumnę tabeli, która zwróci wartość pasującą do wyszukiwania.
- Uporządkowane. To wartość logiczna. Jeśli umieścimy „prawdziwe” będzie szukać danych, które są zbliżone do kryterium. Jeśli jest odwrotnie, „imitacja” zlokalizuje dokładne dane.
Jak znaleźć dane w tabeli
- Wcześniej trzeba było utworzyć tabelę danych już wypełnioną w arkuszu Excel. Aby ułatwić wyjaśnienie, podamy przykład. Masz tabelę, której kolumny to: Dowód osobisty, imię i nazwisko, wiek, miasto.
- Poza tym stworzysz małą tablicę (Może znajdować się na tym samym arkuszu lub w następnym arkuszu programu Excel). Użyjesz tej małej tabeli tylko po to, abyś mógł wizualizować dane, których szukasz, zgodnie z wprowadzonymi kryteriami. Przykład: będzie się składał z 2 kolumn i 3 wierszy (identyfikator, imię i nazwisko, wiek i miasto).
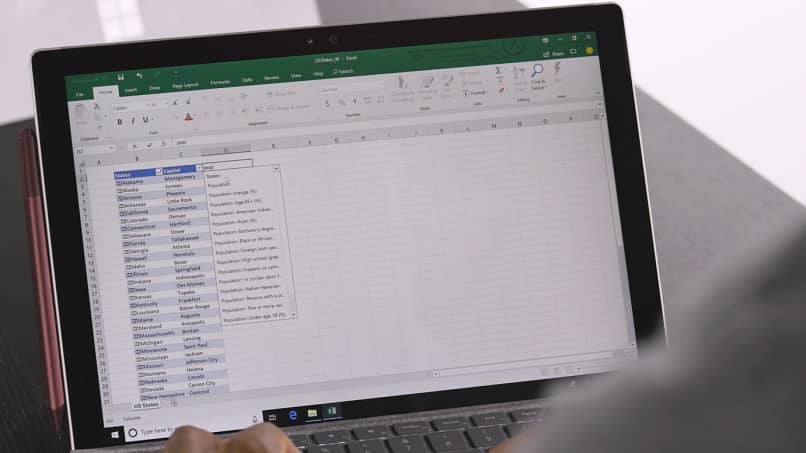
Wyróżnij nas oferuje 2 sposoby użyć Funkcja zapytania. Metoda ręczna polega na napisaniu składni wzoru, ponieważ posiadanie doświadczenia praktycznego może być bardziej elastyczne. I metoda z Asystentem. Przez okienko wskazuje, co włożyć. Cóż, zacznijmy.
- Metoda ręczna. Napiszemy w drugiej kolumnie odpowiadającej komórce „Nazwa” funkcja = KONSULTAV (G8; ARKUSZ1 | $ A: $ F; 2; FALSE). Gdzie G8 Będzie to komórka, do której wskażemy dowód osobisty w celu wyszukania Twoich danych. ARKUSZ1 || $ A: $ F, to parametr całej tabeli. Plik numer 2 odnosi się do kolumny, w której znajdują się wszystkie dane odpowiadające polu „nazwa”. IMITACJA. Aby znaleźć dokładne informacje.
- My powtarzamy krok 1 dla każdego rzędu małego stołu, a mianowicie, wiek i miasto.
- Teraz, gdy wpiszesz dowolny numer identyfikacyjny (zawarty w dużej tabeli danych) w małej tabeli, zwróci on nazwę danych, wiek, miasto odpowiadające identyfikacji.
- Metoda kreatora. Wchodzimy do menu „Formuły”.
- Klikamy „Wstaw funkcję”.
- Pojawi się okno, w którym wpiszesz CONSULTAV „Znajdź funkcję”.
- Po jego wybraniu zobaczysz okienko z 4 polami gotowymi do wprowadzenia danych. W „Poszukiwana wartość” wybierasz dowód osobisty. Plik „Wyszukiwanie macierzy w ”, wskaż tabelę dużych zbiorów danych. „Wskaźnik kolumny”, numer kolumny, w której mają być znalezione dane, w tym przypadku 2. „Posortowano” wpisujesz FAŁSZ. A potem „OK”. I gotowy. Możesz już skonsultować się.
Mamy nadzieję, że ta wiedza była bardzo przydatna w Twojej dziedzinie pracy. Dzięki praktyce zdobędziesz umiejętności i będziesz w stanie korzystać z bardziej rozbudowanych formuł w celu optymalizacji wyszukiwania, takich jak wykorzystanie indeksu. Jeśli chcesz podzielić się innymi sposobami wyszukiwania, zostaw nam swoje komentarze.

