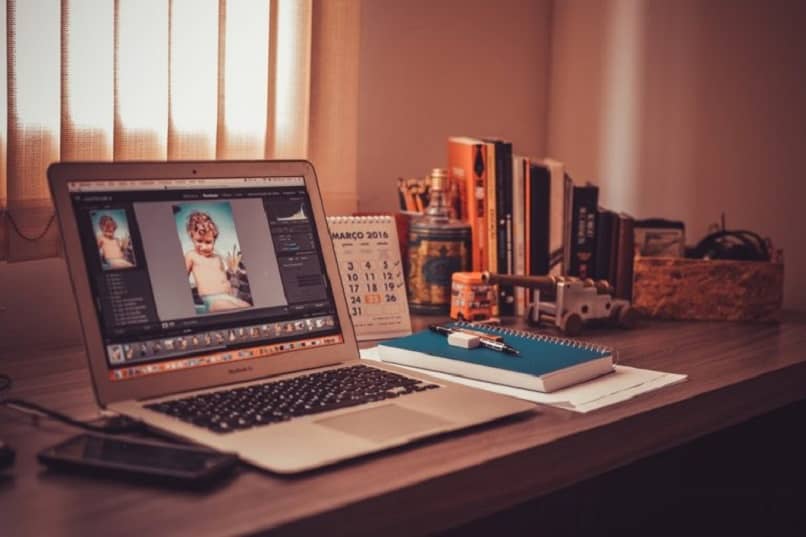
Photoshop jest obecnie standardowym źródłem informacji dla wszystkich rodzajów działań; gdy obraz cyfrowy wymaga zmiany, np. fotografia i ogólnie projekt; W większości przypadków konieczna jest zmiana tła zdjęcia zastąpić go innym, a tym samym osiągnąć profesjonalny styl w rezultacie.
Krok 1: Otwórz obraz, aby zmienić tło zdjęcia
Pierwszym krokiem jest otwarcie obrazu które będziemy wycinać, aby móc zmienić tło zdjęcia, w tym celu w menu plików wybierzemy opcję Otwórz lub jeśli wolisz, naciśnij kombinację klawiszy Ctrl + O; Okno, w którym możesz wyszukać i wybrać zdjęcie, które zamierzamy edytować, wyświetli się natychmiast.
Po otwarciu obrazu zobaczymy panel Warstwy w prawej dolnej części programu, z jego miniaturą i ikoną narzędzia blokady po prawej stronie, naciśniemy ikonę, aby otworzyć okno Nowa warstwa zamień otwarte zdjęcie w pływającą warstwę, naciskając przycisk Ok.
Krok 2: Wybierz obszar i utwórz maskę wyboru
Drugim krokiem będzie wykonaj maskę wyboru postaci że będziemy przycinać obraz, ale ważne jest, aby pamiętać, jak powiększać lub pomniejszać zdjęcie (odpowiednio Ctrl ++ i Ctrl-); Istnieje kilka sposobów zaznaczania w programie Photoshop, a najwygodniejszy w użyciu w wersji CC nazywa się Szybki wybór.
Szybki wybór ma kursor zakończony pędzlem, który jest kolejnym przydatnym narzędziem, oraz okrąg. Po aktywowaniu tego narzędzia możemy dokonać wyboru z tła obrazu naciskając myszką na kontur figury, którą chcemy wyciąć; Photoshop automatycznie wybierze tło otaczające naszą figurę, którego obszar będzie zaznaczony pasiastą linią.
Dopóki jesteśmy za pomocą tego narzędzia kursor zmienia kształt a gdy dokonujemy wyboru, widać półkole, w środku można wyróżnić symbol „+” co oznacza, że wszystko, co klikniemy, zostanie dodane do zaznaczenia (aktywowane za pomocą Shift), a jeśli ma «-» przyniesie odwrotny skutek, odejmując zaznaczenie, (aktywowany za pomocą Alt).
Jednak wybór za pomocą tego narzędzia nie jest doskonały i może obejmować obszary, których nie chcemy, ponieważ program może zmylić piksele wewnętrznego i zewnętrznego obszaru wspomnianego wyboru; W tym celu Photoshop zapisuje historię każdej wykonanej czynności i możemy powrócić do poprzedniej naciskając Ctrl + Z.
Jeśli z powodu mieszania pikseli pozostaną trudne do zaznaczenia obszary, możemy użyć narzędzia Lasso w lewym menu ekranu i dodaj narysowany obszar do zaznaczenia, naciskając ikonę Dodaj w lewym górnym rogu lub naciskając przycisk Shift. To narzędzie pozwala na ręczne wybieranie, które nie uwzględnia podobieństwa pikseli na zdjęciu.
Krok 3: zmień tło zdjęcia i zmodyfikuj obramowanie
Trzecim krokiem jest naciśnięcie przycisku u góry Wybierz i zastosuj maskę i od razu zobaczysz w panelu warstw podgląd obrazu i utworzoną maskę (w czerni i bieli); Wybierając go, uzyskamy dostęp do nowego widoku, aby zakończyć dostosowywanie konturu obrazu za pomocą narzędzia Pędzel, aby udoskonalić krawędzie.
To narzędzie zostało zaprojektowane do rozmycia pikseli wokół zaznaczenia i unikaj przycinania. Następnie naciskamy przycisk OK w panelu Właściwości, aby powrócić do ogólnego widoku zdjęcia; gdzie w menu wyboru naciśniemy opcję Odwróć zaznaczenie.
Krok 4: Skopiuj maskę zaznaczenia i wklej na zdjęciu w tle
Czwarty krok to skopiuj maskę przycinającą i wklej ją na zdjęciu w tle, w tym celu musimy mieć otwarte zdjęcie w tle; aby skopiować, wciskamy Ctrl + C i wklejamy Ctrl + V lub możemy przeciągnąć maskę myszką w kierunku celu; wreszcie pozostaje tylko przesuwać i skalować przycięty obraz w tle, aż do uzyskania pożądanego rezultatu.
W ten sposób możemy łatwo zmienić tło zdjęcia w Photoshop CC jak profesjonalista; Jeśli podobał Ci się ten artykuł, nie wahaj się polubić i podzielić się nim z każdym, kogo uważasz, że może być zainteresowany tym tematem; w ten sposób motywujesz nas do generowania takich wysokiej jakości treści.


