
Pojemność Zmień tło obrazu jest jedną z najlepszych funkcji programu Adobe Photoshop. Jak zmienić tło zdjęcia w Photoshopie?
Photoshop stał się dzisiaj bardzo przydatne narzędzie dla osób, które uwielbiają bawić się filtrami, retuszować obrazy, zmieniać tła lub po prostu umieszczać na nich jakiś tekst, oprócz tego, że pobieranie Adobe Photoshop jest bardzo łatwe i dostępne dla każdego z nas.
Aplikacja zawiera nawet narzędzia do wybierania delikatnych obszarów, takich jak włosy, i dopasowywania ich kolory różnych obrazów.
Photoshop jest jednym z najczęściej używanych programów do edycji obrazów, jest nawet wiele przypadków, w których zdjęcia są przesyłane do sieci społecznościowych z tak wieloma poprawkami, że nie wiemy, czy są prawdziwe, czy edytowane.
To może nam pomóc podnieść naszą samoocenę, ponieważ możemy zobaczyć siebie piękniejszych lub przystojniejszych, teraz jeśli chcesz wiedzieć, czy zdjęcie zostało już zmanipulowane w Photoshopie, mówimy Ci, że jest to bardzo proste do zrobienia, sposób na poznanie, że zdjęcie zostało już wyretuszowane, jest faktycznie zauważalny, jeśli umieścisz dbałość o pewne szczegóły.
Najlepszym sposobem na zmianę tła w Photoshopie jest utwórz wybór oddziel pierwszy plan i tło. Jak ze wszystkim w Photoshopie.
Jak zmienić tło zdjęcia w Photoshopie?
- weź Narzędzie Szybki wybór na pasku narzędzi.
- Twardym pędzlem kliknij i przeciągnij w wybranym obszarze Wybierz.
- Photoshop spróbuje odgadnąć, które części chcesz uwzględnić, na podstawie poziomów kontrastu obrazu. obraz.
- W rezultacie zauważysz, że wybrane są obszary o wysokim kontraście i twardych krawędziach czysty.
- Ale niski kontrast i miękkie krawędzie będą wymagały więcej pracował.
- Mogą inwestować zaznaczenie, naciskając Shift + Ctrl + i (Windows) lub Shift + Cmd + i (Mac).
Doprecyzuj swój wybór
- Aby dostosować powiększenie zaznaczenia na obrazie i zmniejszyć rozmiar szczotki, naciskając lewy wspornik.
- Teraz kontynuuj klikanie i przeciąganie, aby dodać części obiektu w pierwszy samolot do wyboru.
- Jeśli chcesz usunąć coś z zaznaczenia, przytrzymaj klawisz Alt.
- to zrób Kliknij i przeciągnij w tych obszarach.
Wybierz i maskuj
- Na pasku opcji na wyższy z ekranu.
- Kliknij Wybierz i Maska.
- Ekran, który się otworzy, pozwoli ci doprecyzować wybór i zamienić go w maskę.
- w płyta Nieruchomości.
- Kliknij opcję Tryb widoku, aby zmiana sposób, w jaki zobaczysz swój wybór.
- Nakładka to dobra opcja, ponieważ możesz wybrać kolor to kontrastuje z twoim wizerunkiem.
- Ale podczas pracy możesz chcieć nacisnąć klawisz f aby przewijać widoki.
- Różne tła podkreślą wszelkie problemy z twoim wybór.
Popraw wybór
- Powiększ obraz, aby sprawdzić granice selekcji.
- Nie będziesz musiał jej dużo dotykać, ale poszukasz obszarów, które nie zostały źle wybrane lub mają bardzo ostre krawędzie. surowy.
- Narzędzie zostanie użyte jako pierwsze. Szczotka do wygładzenia krawędzi ściany i korpusu.
- Po prostu maluj, aby dodać do zaznaczenia, lub przytrzymaj klawisz Alt i pomaluj, aby usunąć obszary.
- Przełącz się na narzędzie Popraw krawędź, aby retusz wszelkie miękkie krawędzie.
- W sekcji Wykrywanie krawędzi w prawym okienku zaznacz skrzynka oznaczone inteligentne radio.
- Teraz umieść pędzel do miękkiej krawędzi na zewnętrznej krawędzi zaznaczenia i zaczyna się wybrać.
- Jesteś winien krawędzie, które zaczynają być agregaty do wyboru.
Ustawienia dostępne dla konfiguracji
- Gładki: Wygładza krawędź zaznaczenia, usuwając postrzępione linie. Dobre dla selekcji z jasną obwódką.
- Długopis: Zmiękcza krawędź zaznaczenia, dodając wtapianie.
- Kontrast: Wzmacnia krawędź zaznaczenia, zwiększając kontrast pikseli krawędzi.
- Przesuń krawędź: Przesuwa całe zaznaczenie do środka lub na zewnątrz o określoną liczbę pikseli.
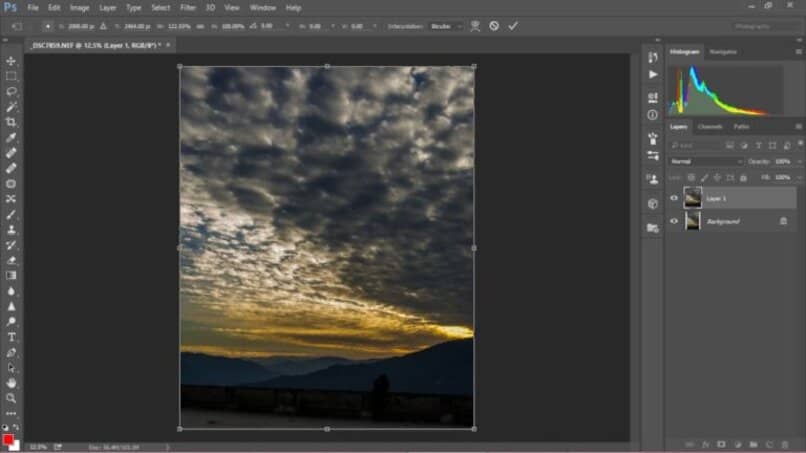
Usuń kolorową obwódkę
- Gdy wybór jest gotowy, przejdź do Ustawień wyjściowych w płyta prawo.
- Zaznacz opcję Dekontaminuj kolory, aby usunąć wszelkie kolorowe obwódki, które pozostały w zaznaczeniu.
- W sekcji Wyjście wybierz Nowa warstwa z maską warstwy i kliknij Akceptować.
- Powrócisz teraz do głównego obrazu, z zaznaczeniem dodanym jako Nowy warstwa.
- Jesteś teraz gotowy, aby dodać nowy tło.
Wklej swoją nową tapetę
- Umieść go na warstwie tuż pod warstwą zawierającą twój wybór pierwszy mieszkanie.
- Użyj narzędzia Rączka, aby ustawić warstwa gdziekolwiek.
- W razie potrzeby zmień jego rozmiar za pomocą narzędzia Przekształcanie swobodne (Ctrl + T lub Cmd + T).
- Chwyć uchwyty w rogach lub bokach obrazów i przeciągnij je, aby je powiększyć mały.
- Przytrzymaj klawisz Shift, aby zachować relacja ten sam wygląd.
Połącz kolory
- Wybierz warstwa zbliżenie.
- Upewnij się, że wybrałeś obraz, a nie maskę. 1.
- Przejdź do obrazu > Ustawienia > Dopasuj kolor.
W oknie, które się otworzy, przejdź do źródła i wybierz obraz, na którym się znajdujesz pracujący. - W sekcji Warstwa wybierz żądaną warstwę prawidłowy.
- Możesz dopasować pierwszy plan do nowego tła lub nawzajem.
- Zaznacz pole Neutralizuj, aby usunąć dowolny kolor z wybranej warstwy.
- Dostosuj opcje luminancji i intensywności, aż zbiec się pierwszy plan i tło.
Jak widać, Photoshop to program, który potrafi pomóc na wiele sposobówale jeśli nie byłeś przekonany, nie martw się, możemy polecić inne alternatywy dla Photoshopa, cokolwiek wybierzesz, mamy nadzieję, że pomoże ci w tym, czego potrzebujesz.
Czy potrafiłeś w prosty sposób korzystać z Photoshopa?

