
Jeśli używasz Chromebooka jako głównego narzędzia pracy, możesz zmienić tło jego ekranu. Ta zmiana może zapewnić świeższą prezentację a nawet dostosować jego wygląd. Zmiana obrazu tła pulpitu na Chromebooku nie jest skomplikowana. W tym artykule nauczymy Cię, jak w prosty sposób ją dostosować.
Jakie wymiary musi mieć obraz, aby umieścić go jako tapetę na Chromebooku?
Nie mogę zdefiniować określony rozmiar obrazu, aby ustawić jako tapetę na pulpicie Chromebooka. Idealny rozmiar obrazu to 1024×768. Będzie to jednak zależało od rozdzielczości ekranu. Obecnie istnieje wiele modeli Chromebooków z różnymi rozdzielczościami ekranu i producentami.
Możemy dowiedzieć się na stronie pomocy o rozdzielczości ekranu naszego Chromebooka i poszukać obrazu, który do niego pasuje. Można je pobrać z sieci z rozszerzeniem .png lub .jpg.
Jak zmienić obraz tła na moim Chromebooku?
Zmienić obraz tapety jest jedną z zalet, jakie nam oferuje Chromebooka. W rzeczywistości oferuje nam wiele funkcji, które sprawiają, że jest bardzo wszechstronny. Oto, jak to zrobić, używając motywów Chromebooka, niestandardowego obrazu lub pobranego z internetu.
Zmiana motywu Chromebooka
Chromebook oferuje dużą liczbę wstępnie zainstalowanych obrazów, które możesz umieścić w tle, kiedy tylko chcesz. Po włączeniu i zalogowaniu się do urządzenia wykonaj następujące czynności:
Z selektorem na pulpicie kliknij go prawym przyciskiem myszy i wybierz <Ustaw tapetę> Otworzy się nowe okno ze wszystkimi wstępnie zainstalowanymi obrazami. Po lewej stronie znajduje się podmenu z kategoriami, aby wybrać obraz zgodnie z tym, co chcesz.
Wybierz kategorię swoich preferencji i zawarte w nim obrazy zostaną otwarte. Przeglądaj je wszystkie, aż znajdziesz ten, który Ci się podoba, i kliknij, aby ustawić go jako tapetę. Możesz również automatycznie umieścić obraz dla każdego dnia, aktywując przełącznik Daily Refresh. Każdego dnia obraz, który pojawi się na tle pulpitu, będzie się zmieniał bez konieczności robienia tego ręcznie.
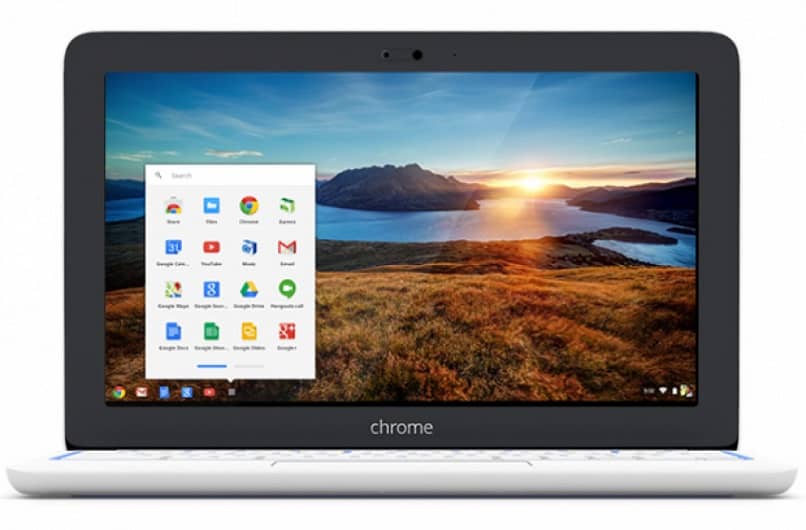
Wybieranie obrazu z pamięci
Jeśli nie chcesz używać żadnego z preinstalowanych obrazów, możesz użyć tych, które zapisałeś w magazynie Urządzenia. Mogą to być osobiste zdjęcia lub obrazy pobrane z Internetu. Aby to zrobić, wykonaj następujące kroki po zalogowaniu.
Kliknij selektor prawym przyciskiem myszy i wybierz menu po lewej stronie, przewiń do ostatniej opcji w kategorii. Wyszukaj w plikach obraz, który chcesz umieścić i dotknij go, aby ustawić jako tapetę. Obraz może wymagać dostosowania, przechodząc do okna Wyśrodkowany lub Przycięty do środka w prawym górnym rogu.
Inną alternatywą dla umieszczenia niestandardowego obrazu jako tapety jest przejście bezpośrednio do pliku i wybranie obrazu. Kliknij go prawym przyciskiem myszy i kliknij Ustaw jako tapetę.
Jak używać tej samej tapety na różnych Chromebookach?
Jeśli używasz więcej niż jednego urządzenia z systemem operacyjnym Chrome, możliwe jest zsynchronizowanie tej samej tapety dla wszystkich za każdym razem, gdy logujesz się na swoje konto Google. Aby to zrobić, wykonaj następujące kroki.
W prawym górnym rogu wybierz godzinę, a następnie wybierz Ustawienia z symbolem koła zębatego. Znajdź sekcję Konta (osoby) i dotknij opcji Synchronizacja i usługi Google. Następnie Zarządzaj synchronizacją, a następnie wybierz, co chcesz zsynchronizować i dołącz tapetę, zastosuj Synchronizuj wszystko.
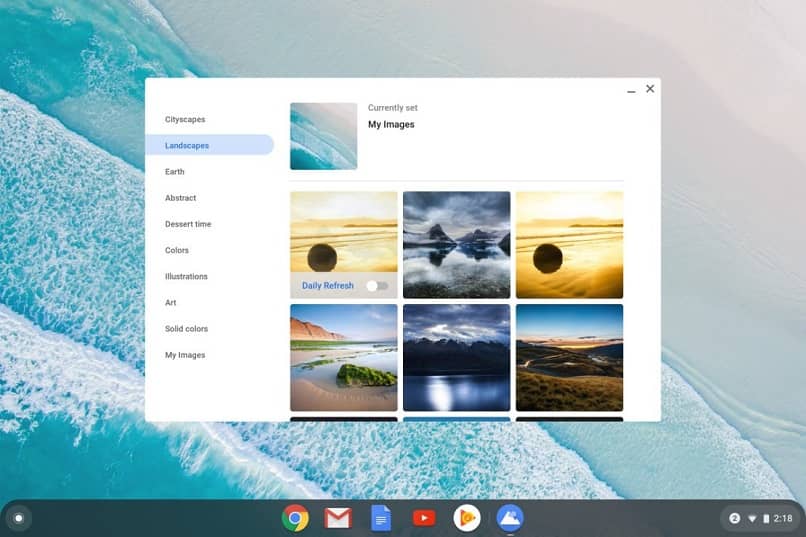
Co zrobić, jeśli nie możesz zmienić tapety na Chromebooku?
Formaty obrazów obsługiwane przez Chromebooka to .png i .jpg. Jeśli obraz, który chcesz umieścić jako tapetę, nie ma tego formatu, nie będziesz mógł go jako takiego skonfigurować. Jeśli nie masz uprawnień administratora, nie będziesz mógł również skonfigurować tapety. Zmień ustawienia administratora i jeśli nie możesz się z nim skontaktować w celu uzyskania dostępu lub, jeśli to się nie powiedzie, pozwól mu zrobić to za Ciebie.
Chromebooki to bardzo wszechstronne komputery, które umożliwiają dodatkowo zmianę konfiguracji klawiatury, zmianę wyszukiwarki, bezpłatne logowanie poprzez usunięcie hasła itp. Dowiedz się, jak najlepiej go wykorzystać, aby poprawić swój wygląd i uczyń z niego satysfakcjonujące doświadczenie.

