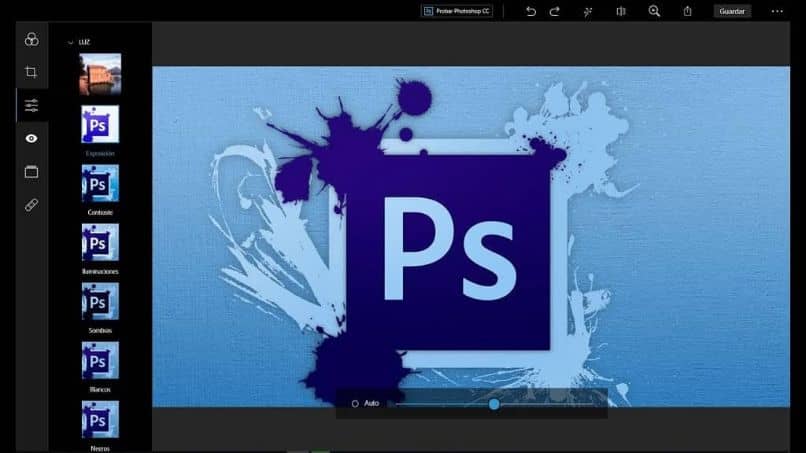
Czy zaczynasz używać programu Adobe Photoshop i jesteś zdezorientowany przez kursory? Jedną z pierwszych rzeczy, których chcesz się nauczyć, jest jak zmienić celownik lub kursor pędzla w programie Adobe Photoshop, ponieważ to może decydować o tym, że projekt wygląda naprawdę dobrze.
Co to jest Adobe Photoshop i do czego służy?
Zanim zaczniemy, musimy wiedzieć, czym są narzędzia Adobe Photoshop i do czego służą. To jest bardzo popularny program do edycji grafiki i wszechstronny, z wieloma narzędziami, które pozwalają nam zmienić prawie każdy aspekt zdjęcia i tworzyć niesamowite projekty od podstaw.
Powinniśmy wiedzieć, że pracując w Adobe Photoshop, kursor zmienia się w zależności od narzędzia których używamy.
Na przykład, gdy używamy narzędzia, które pozwala nam pisać tekst, gdy chcemy stworzyć okładkę lub baner na Facebooka lub inną sieć społecznościową, kursor wygląda jak pionowy pasek.
Innym przykładem jest to, że gdy wybieramy narzędzie do powiększania, kursor wygląda jak lupa lub gdy wybieramy narzędzie do przycinania, aby zrobić kolaż zdjęć. Adobe Photoshop pozwala nam modyfikować i tworzyć prawie wszystko.
Kroki, aby zmienić kursor w Adobe Photoshop
Czasami trudno jest obliczyć obszar (w pikselach), który narzędzie zmodyfikuje, gdy go użyjemy; to znaczy twój hotspot. Staje się to prostsze i dokładniejsze, jeśli ustawiamy kursory tak, aby pojawił się krzyżyksamodzielnie lub w połączeniu ze szczoteczką.
Poniżej opiszemy kroki, które należy wykonać zmienić kursor krzyżykowy lub pędzla w programie Adobe Photoshop. Powinieneś wiedzieć, że możesz również łatwo i szybko zainstalować najlepsze pędzle w Photoshopie, a tym samym mieć więcej opcji, aby stworzyć czysty i elegancki projekt.
- Otwórz Adobe Photoshop i otwórz plik (zdjęcie do edycji lub pusty plik do zaprojektowania od podstaw).
- Po otwarciu pliku w Photoshopie przechodzimy do górnego paska i wybieramy menu „Edycja”. Gdy to się pojawi, wybieramy opcję „Preferencje”, a następnie „Kursory”. Otworzy się nowe okno dialogowe.
- W oknie „Kursory” wybieramy opcję „Maluj kursory” lub „Inne kursory” i tam możemy wybrać ustawienia wskaźnika.
- Po wybraniu opcji zgodnie z naszymi preferencjami klikamy przycisk „OK” lub „OK”, aby zapisać wprowadzone zmiany i kontynuować edycję.
Jakie opcje kursora mam do wyboru?
Adobe Photoshop oferuje kilka opcje dla nas, aby wybrać typ kursora który najlepiej pasuje do projektu, który chcemy wykonać. Na przykład możesz zmodyfikować krzyżyki tak, aby tworzyły końcówkę pędzla. Poniżej krótko wyjaśniamy różne rodzaje kursorów, które możemy wybrać.
- Standard: jest to opcja, którą Adobe Photoshop udostępnia podczas pobierania, w której kursor zmienia swój kształt w zależności od używanego narzędzia.
- Precyzja: dzięki tej opcji kursor zmienia się w krzyżyk, co pomaga nam lepiej obliczyć Twój punkt aktywny.
- Normalna końcówka pędzla: w tej opcji reprezentuje kontur kursora około 50% hotspotu narzędzia.
- Pełnowymiarowa końcówka pędzla: jak sama nazwa wskazuje, w przypadku tej opcji kontur kursora będzie reprezentował prawie 100% obszaru aktywnego.
- Pokaż krzyżyk w końcówce pędzla: ta opcja umożliwia połączenie wskaźnika pędzla z krzyżem w środku, aby uzyskać większą precyzję pociągnięcia.
- Podczas malowania pokazuj tylko kursor krzyżykowy: jest to dobra opcja, jeśli musimy użyć dużego pędzla.

Jest sztuczka polegająca na szybkim przełączaniu kursora precyzyjny (w kształcie krzyża) do pędzla i odwrotnie. Po prostu naciskając klawisz „Caps Lock” lub „Caps Lock”, kursor automatycznie przełącza się między tymi dwoma formularzami, dzięki czemu możemy kontynuować edycję bez konieczności wykonywania wszystkich opisanych wcześniej procesów.
Mamy nadzieję, że ten krótki samouczek był pomocny w nauce zmienić kursor krzyżykowy lub pędzla w programie Adobe Photoshopi może ci się przydać nauczenie się lepszego korzystania z tej niesamowitej aplikacji. Jeśli Ci się podobało, nie zapomnij udostępnić go we wszystkich swoich sieciach społecznościowych.

