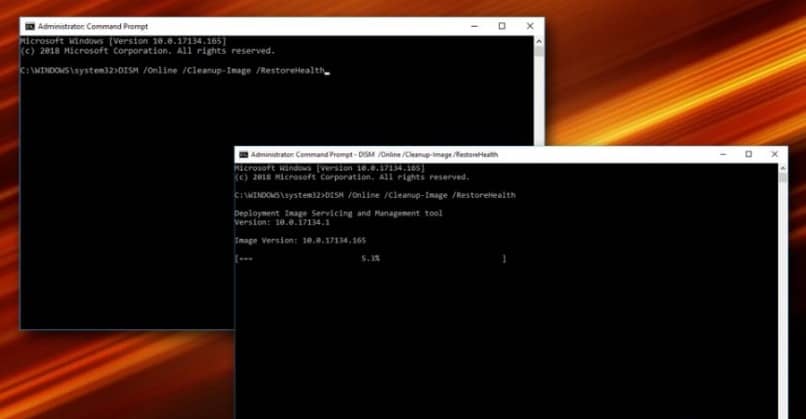
Jeśli masz komputer z systemem operacyjnym Windows lub Mac, może się zdarzyć, że w pewnym momencie uruchomisz menedżera zadań między aktywne procesy systemowe, widziałeś jeden o nazwie qtwebengineprocess.
Ten proces jest bardziej powszechny niż większość z nas sądzi, do tego stopnia, że zwykle dotyka nas od czasu do czasu, nawet jeśli czasami nawet tego nie zauważamy.
Jeśli chcesz wiedzieć, na czym polega ten proces w qtwebengineprocessoprócz tego, jak możesz go usunąć z komputera, wszystko, co musisz zrobić, to czytać dalej, ponieważ w następnych kilku wierszach nauczymy Cię, co powinieneś o tym wiedzieć.
Do czego służy proces qtwebengineprocess? To wirus?
Prawdopodobnie pierwszą rzeczą, którą musisz wiedzieć o procesie qtwebengine, jest to, że nie jest wirusem ani złośliwym elementem które mogły przeniknąć do twojego komputera, ale mówimy o procesie, który jest wykonywany, gdy pracujemy z zawartością stron internetowych w aplikacjach.
Ten plik jest bardzo powszechny na komputerach osób zajmujących się grami na różnych platformach. Podobnie jak w aplikacjach takich jak Twitter, Facebook i innych podobnych, które Pojawiają się w przeglądarce, gdy otwieramy ich linki.
Problem w tym, że choć w zdecydowanej większości przypadków jest to proces nieszkodliwy, to jednak Od czasu do czasu hakerzy ukrywają złośliwe oprogramowanie za aplikacjami takimi jak Twitter, Facebook, co powoduje, że dany proces zwiększa zużycie zasobów i energii w komputerze, dlatego należy je wyeliminować. Wygodnie jest więc go dokończyć, zwłaszcza jeśli widzimy, że zużycie energii i zasobów komputera gwałtownie rośnie.
Więc, jeśli wykryjesz, że Twój komputer jest wolniejszy niż zwykle i reagowanie trwa zbyt długo, sugerujemy sprawdzenie zachowania Twoich aplikacji. Jak możesz to zrobić? Możesz obserwować dystrybucję zasobów swojego zespołu, uruchamiając „menedżera zadań”.
Aby to zrobić, naciśnij jednocześnie klawisze Shift + Ctrl + Esc. a okno administratora pojawi się automatycznie. W nim na górze pojawia się zestaw zakładek, kliknij tę o nazwie „Wydajność”.
Jeśli zauważysz, że komputer działa blisko maksymalnych dostępnych zasobów, przejdź do zakładki o nazwie „Procesy”, sprawdź, czy znaleziono plik „qtwebengineprocess.exe” i wykonaj kroki, które przedstawiamy poniżej.
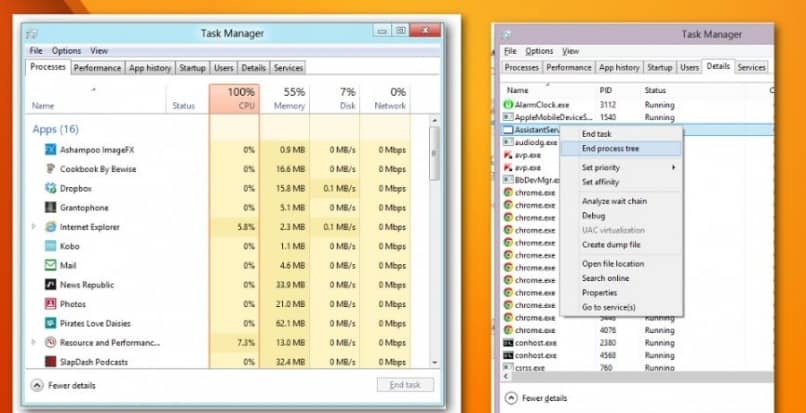
Jak naprawić błąd qtwebengineprocess?
Jeśli nie chcesz, aby qtwebengineprocess pozostał aktywny na twoim komputerze, co musisz zrobić, to go usunąćna szczęście możemy powiedzieć, że są na to dwie metody, które w obu przypadkach są całkowicie udane:
Jeśli nie jesteś zadowolony, że ten proces jest aktywny na Twoim komputerze i chcesz rozwiąż, że zużywa taką ilość zasobów lub całkowicie ją wyeliminuj. Powinieneś wiedzieć, że istnieją dwie metody rozwiązania tego problemu.
Jak odinstalować „qtwebengineprocess.exe”?
Pierwsza z opcji, które zamierzamy polecić w takich przypadkach, dotyczy odinstaluj qtwebengineprocess lub usuń go. Aby znaleźć aktywny proces, będziesz musiał zastosować kombinację Ctrl + Alt + Delete, co pozwoli ci otworzyć Menedżera zadań lub jak wskazaliśmy wcześniej.
W Menedżerze zadań musisz przejść do Procesów, poszukać pliku qtwebengineprocess.exe, kliknąć go prawym przyciskiem myszy, a następnie wybierz opcję „Otwórz lokalizację pliku”. Gdy otworzy się jego lokalizacja, usuniesz ją i gotowe.
Zakończ proces qtwebengineprocess bez odinstalowywania go
W drugiej kolejności możemy ograniczyć proces „qtwebengineprocess” bez konieczności jego zabijania.
W takim przypadku należy kliknąć prawym przyciskiem myszy program, którego dotyczy problem, a następnie kliknąć „Zgodność”, a następnie wybrać „Windows XP SP3”. Wielu użytkowników w rzeczywistości zaleca przeprowadzenie tej metody w programie Origin, ponieważ działa ona prawie we wszystkich przypadkach.
Ważne jest, aby zalecenia, które przedstawiliśmy powyżej, były połączone z odpowiednim i aktualnym systemem antywirusowym, dzięki któremu można wykryć awarie. W przypadku, gdy złośliwy plik lub oprogramowanie jest hostowane w tym procesie, co może narazić system na ryzyko.

