
Jedną z rzeczy, które możemy zrobić, aby nasz komputer działał z czasem, jest defragmentacja dysku twardego. Ale musimy to zrobić, gdy mamy mechaniczny dysk twardy (HDD), na wypadek gdybyś miał dysk półprzewodnikowy (SSD) nie musi być defragmentowany.
Gdy zapisujemy pliki, instalujemy i odinstalowujemy programy, wszystkie te informacje są zapisywane na dysku. Oznacza to, że niektóre miejsca pozostaną puste i informacja na końcu znajduje się w losowych miejscach, co powoduje, że dostęp do tych informacji odbywa się wolniej.
Stabilność systemu operacyjnego ma zasadnicze znaczenie dla znacznej poprawy wydajności. W tym celu wykonujemy defragmentację dysku. Aby ponownie zamówić wszystkie te informacje i aby wszystko było na swoim miejscu. Po co pliki, które mamy na naszym komputerze, są ponownie sortowane.
Dzięki uporządkowaniu wszystkich informacji można uzyskać dostęp do informacji w bardziej zwinny sposób, co przekłada się na lepszą wydajność w systemie Windows. Zobaczmy krok po kroku jak defragmentować dysk twardy, aby poprawić wydajność systemu.
Defragmentuj mechaniczny dysk twardy lub HDD
Wielokrotnie wspominaliśmy, że idealnym rozwiązaniem przy korzystaniu z komputera czy nawet urządzenia mobilnego jest nie instalowanie zbyt wielu rzeczy. Najlepszą rzeczą jest zainstalowanie tego, czego będziemy używać i nic więcej.
Problemem jest wszystkie informacje są przechowywane na dysku twardym komputera z systemem Windows które mamy na naszym komputerze. Od tego, co instalujemy, po obsługiwane przez nas pliki, inne pliki tymczasowe, zdjęcia, filmy itp.
Wszystko to jest zorganizowane na dysku twardym w określony sposób. Problem polega na tym, że coś usuwamy lub odinstalowujemy program. Jest puste miejsce, w którym kiedyś znajdowały się informacje dotyczące wspomnianego programu lub pliku.
Gdy żądamy informacji lub wykonujemy działanie w systemie Windows, musi on znaleźć wszystkie powiązane informacje na dysku twardym. Jeśli jest wiele pustych miejsc znalezienie tego, o co prosimy, zajmie więcej czasu.
To tłumaczymy jako to nasz komputer staje się wolny. A chodzi o to, że ma puste miejsca na dysku twardym i konieczna jest jego defragmentacja.
Defragmentuj dysk twardy w systemie Windows
W każdej wersji systemu operacyjnego mamy narzędzie do wykonania tej akcji. Również istnieją programy innych firm, które mogą: bezbłędnie. Ale skupimy się na narzędziu tego systemu operacyjnego.
Musisz pamiętać, że ten proces może to zająć trochę czasu lub kilka godzin. Więc w momencie robienia tego zalecamy, abyś miał coś do zrobienia, ponieważ może to trwać długo.
To wszystko zajmie kilka rzeczy:, jeśli używasz komputera zbyt często, jeśli nie formatowałeś lub nie defragmentowałeś dysku przez długi czas itp.
Na równi możesz nadal korzystać z komputera, gdy proces jest w toku defragmentacja, chociaż może przebiegać nieco wolniej niż normalnie.

Defragmentuj dysk w systemie Windows 7
- Pierwszą rzeczą, którą zrobimy, jest kliknięcie „Początek”.
- Teraz będziemy musieli napisać „Defragmentator dysku”I szukamy opcji na liście wyników.
- Jeśli spojrzysz na to, gdzie jest napisane „Rzeczywisty stan„Będziesz mógł zobaczyć wszystkie posiadane dyski. Tutaj będziesz musiał wybrać dysk, który chcesz defragmentować. Zwykle jest to dysk C, na którym masz system Windows.
- Po wybraniu dysku do defragmentacji będziesz musiał kliknąć „Analizuj dysk„Aby sprawdzić jego status.
- Po zakończeniu tego procesu będziesz musiał przejść do drugiego przycisku, którym będzie „Defragmentuj dysk”.
- Poczekaj, aż proces się zakończy i to wszystko.
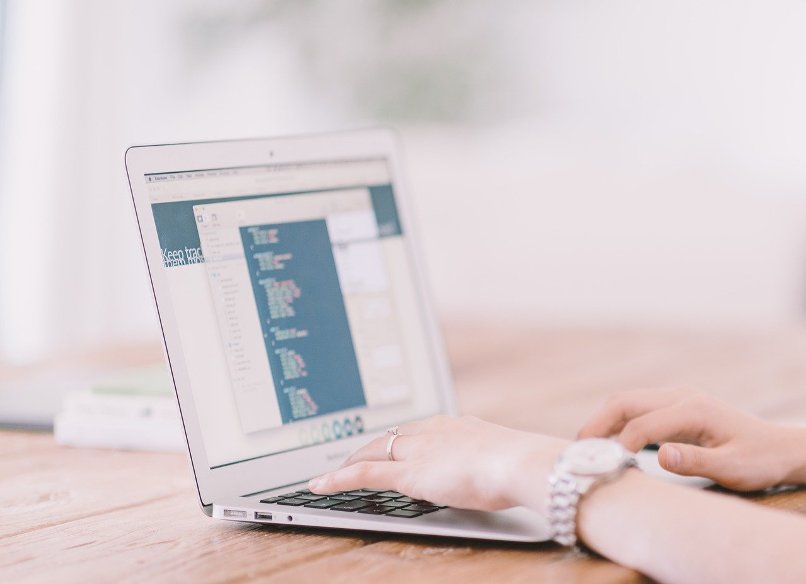
Defragmentuj dysk twardy w systemie Windows 8
- Pierwszą rzeczą, którą zrobimy, jest przejście do „Początek”.
- Wtedy napiszemy „Optymalizuj i defragmentuj”.
- Otworzy się nowe okno i tutaj będziemy musieli kliknąć „Ustawienie„Aby wszystkie jednostki, które możemy zdefragmentować, pojawiły się w przypadku posiadania kilku dysków twardych lub partycji.
- Będziesz musiał wybrać jednostkę, która Cię interesuje, a następnie kliknąć „Analizować”.
- Następnie wystarczy kliknąć „Optymalizować”.
Proces rozpoczyna się natychmiast i może trochę potrwać. Po sfinalizowaniu płyta powinna być idealnie zoptymalizowana.
Defragmentuj dysk twardy w systemie Windows 10
- Idziemy do „Początek„
- Tutaj piszesz „Defragmentuj i optymalizuj dyski”I opcja pojawia się w wynikach. Kliknij go, aby otworzyć nowe okno.
- Będzie tak samo, jak w przypadku Windows 7. To, co zamierzasz zrobić, to wybrać dysk twardy, który chcesz zdefragmentować.
- Następnie wystarczy kliknąć przycisk „Analizować”.
- A kiedy skończysz analizować wspomnianą jednostkę, kliknij „Optymalizować”.
Pamiętaj, że proces może chwilę potrwać. Będziesz także mógł korzystać z komputera, gdy to się robi.
Większość komputerów z preinstalowanym systemem Windows 10 ma dysk SSD. Dyski półprzewodnikowe robią to automatycznie i nie musisz tego robić ręcznie.
Oczywiście nie generuje to żadnego problemu, a dysk nie ulegnie awarii. Ale to będzie strata czasu. Stąd Jeśli masz dysk SSD, nie ma potrzeby defragmentacji dysku bez względu na wersję systemu operacyjnego zainstalowaną na komputerze..

