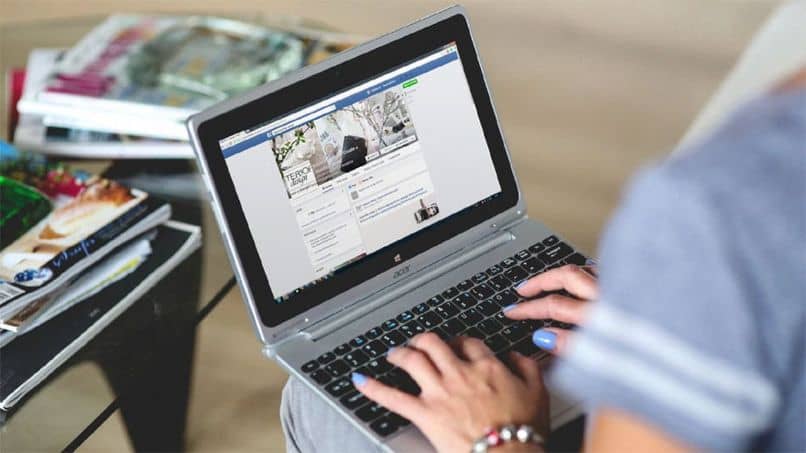
W poprzednich odsłonach opowiadaliśmy Wam o wspaniałym różnorodność efektów które możesz uwzględnić w swoich projektach za pomocą programu do edycji obrazów Corel Photo Paint.
Okazuje się, że jednym z efektów wizualnych, który najbardziej zwrócił uwagę setek użytkowników korzystających z tej aplikacji, jest 3D. Z tego powodu będziemy ich uczyć w tym samouczku jak zasymulować efekt 3D obiektu wyłaniającego się ze zdjęcia w programie Corel Photo Paint.
Jak możesz przeczytać, dzięki tej aplikacji możesz wykonać bardzo realistyczne efekty A co najważniejsze, są bardzo proste w wykonaniu i mają profesjonalne wykończenie.
W innym artykule nauczymy Cię, jak w bardzo łatwy sposób wykonać efekt dyspersji. Ale teraz pokażemy, jak mogę zasymulować efekt 3D obiektu wyłaniającego się ze zdjęcia w programie Corel Photo Paint.
Jak zasymulować efekt 3D obiektu wyłaniającego się ze zdjęcia w programie Corel Photo Paint
Aby móc wykonać to wspaniałe Efekt 3D, musimy mieć 2 kopie obrazu i wybierzemy jeden z obrazów, aby wyciąć obiekt, który chcemy z obrazka wydostać. Aby to zrobić, użyjemy Crop Lab, aby wyodrębnić, a następnie użyć narzędzia Gumka, aby usunąć te obszary, czego nie można było zrobić za pomocą poprzedniego narzędzia.
Po przycięciu naszego obrazu zamierzamy wybrać płaski obszar obrazu, w tym celu użyjemy następującego narzędzia Transformacja maski. Znajduje się na lewym panelu bocznym w pierwszej pozycji. Ale najpierw używamy narzędzia Maska prostokątna i wybieramy warstwę obrazu, który mamy ukończony.
Teraz przechodzimy do obrazu i ustawiamy się w dowolnym z dolnych rogów, a następnie przeciągamy, przytrzymując lewy przycisk myszy. Przenosimy go na drugą stronę i puszczamy, próbując uformować niezbyt szeroki prostokąt.
Następnie przechodzimy do narzędzia do przekształcania maski, a następnie do pasek właściwości który jest na górze.
Wybierzmy opcję Perspektywiczny, następnie przechodzimy do dowolnego z górnych punktów prostokąta i trzymając wciśnięty lewy przycisk myszy, przesuwamy się w kierunku środka.
Zwalniamy i klikamy opcję Zastosuj, teraz musimy dwukrotnie skopiować i wkleić. Aby to zrobić, wciskamy klawisze Ctrl + C, aby skopiować, a następnie Ctrl + B, aby wkleić, i ponownie naciskamy Ctrl + B.
Tworzenie różnych warstw w celu symulacji efektu 3D
Przeciągamy tę nową warstwę pod obraz i wybieramy obraz i plik wizerunek które skopiujemy, utworzymy granicę. Aby to zrobić, wybieramy obraz, następnie ustawiamy się na tej warstwie i klikamy prawym przyciskiem myszy.
I wybieramy opcję Utwórz maskę z obiektu a następnie przechodzimy do górnego menu i wybieramy zakładkę Maska.
Następnie wybieramy opcję Utwórz i wybieramy Ścieżkę z maski, upewniamy się, że wygładzanie jest na 0 i klikamy OK.
Teraz wybieramy narzędzie do malowania i wybieramy kwadratową końcówkę pędzla i zostawiamy ją o średnicy 20. Ale wszystko będzie zależeć od grubości, jaką chcesz mieć na krawędzi, zawsze możesz wypróbować różne końcówki i grubości.
Przed wykonaniem układu usuwamy zaznaczenie i wybieramy kolor może być taki, który odpowiada kolorowi tła.
Teraz klikamy ścieżkę prawym przyciskiem myszy i wybieramy opcję Pociągnięcie pędzla po drodze. Teraz przechodzimy do dokera kursu i ukrywamy kurs.

Teraz, aby zakończyć, zastosujemy cień, wybierzemy do niego narzędzie i zastosujemy go na obrazie. Następnie wybieramy rozmycie Gaussa i ustawiliśmy go na zanikanie 25, zapisujemy go, aby zastosować go również do obrazu, na którym mamy nasz obiekt. I w ten sposób zakończymy zastosowanie efektu 3D.

