
Nie ma wątpliwości, że aplikacje, które możemy znaleźć do tworzenia efektów i edycji zdjęć są bardzo zróżnicowane. I każdy z nich ma doskonałe funkcje na każdą potrzebę, ale o Photoshopie musimy porozmawiać. To za każdym razem oferuje nam nowe funkcje, abyś stał się artystą, którym jesteś. A potem pokażemy jak zainstalować ustawienia pędzli w programie Photoshop.
To jest o nowe pędzle że aplikacja została zintegrowana, dzięki czemu kolekcja tych, które możesz mieć, jest rozszerzona i masz więcej opcji. Jak powinieneś wiedzieć, Photoshop to narzędzie używane przez profesjonalistów i tych, którzy tego nie robią. Aby móc wprowadzać poprawki, retuszować, edytować i stosować do zdjęć dużą liczbę efektów cyfrowych wszelkiego rodzaju.
Istnieje wiele narzędzi, których możesz użyć w tej wszechstronnej aplikacji, aw starych publikacjach pokazaliśmy, jak z nich korzystać. A zwłaszcza o tym, co ma wspólnego z narzędziami korekcyjnymi, abyś wiedział, jak używać pędzli i łatek, które są pokazane w tej sekcji aplikacji.
Jak zainstalować ustawienia pędzla w programie Photoshop
W Photoshopie jednym z najczęściej używanych narzędzi, dzięki łatwej obsłudze i wszechstronności, jest pędzel. Aplikacja domyślnie oferuje wiele z nich, a jeśli chcesz, możesz łatwo zainstalować więcej pędzli. I w ten sposób poszerz wachlarz możliwości.
Możesz więc mieć pędzle o różnych rozmiarach, grubościach, kryciu, teksturze, niektóre mogą działać dla określonego efektu, a inne dla innych efektów.
Krótko mówiąc, jak ważne jest, abyś poznał każdy z nich i nadał im odpowiednie zastosowania w swoich wydaniach. Więc poniżej wyjaśnimy, jak zainstalować Ustawienia pędzla w programie Photoshop.
Kroki instalacji ustawień pędzla
Pierwszą rzeczą, którą powinieneś zrobić, jest przejście do biblioteki pędzli, można to zrobić przechodząc do bocznego menu, które znajduje się po lewej lub prawej stronie. Kliknij ikonę, aby wyświetlić opcje i możesz również zobaczyć swój bieżący biblioteka pędzli. Następnym krokiem jest kliknięcie opcji pędzla, a następnie zostanie wyświetlony panel opcji.
Następnym krokiem jest znalezienie i wybranie opcji Preset stock manager, dzięki czemu uzyskasz dostęp do menu organizacji pędzli. Z tego panelu uporządkujesz wszystkie swoje pędzle, istniejące i te, które właśnie pobrałeś. Jeśli tak, przejdź na prawą stronę, gdzie znajdziesz opcję Upload.
Ta akcja wygeneruje nowe okno do wyświetlenia na ekranie, w którym znajdziesz i wybierzesz plik, w którym znajdują się nowe pędzle. Kiedy je znajdziesz, musisz kliknąć opcję Otwórz. Teraz musisz tylko poczekać, aż te pędzle zostaną przesłane do Twojej biblioteki i możesz cieszyć się nowym nabytkiem.
Teraz następnym krokiem jest przejście do narzędzia do malowania lub edycji, kliknięcie, a następnie w wyskakującym menu wybierz opcję Pędzel. Następnym krokiem jest wybranie pędzla i teraz możesz zmodyfikuj ustawienia wstępne tego pędzla. Możesz zmienić jego średnicę, twardość itp. a następnie zapisz dokonaną zmianę.
Photoshop umożliwia wprowadzanie wielu zmian w zależności od stylu i potrzeb, w tym tworzenie niestandardowych palet kolorów, które uzupełniają pędzle.
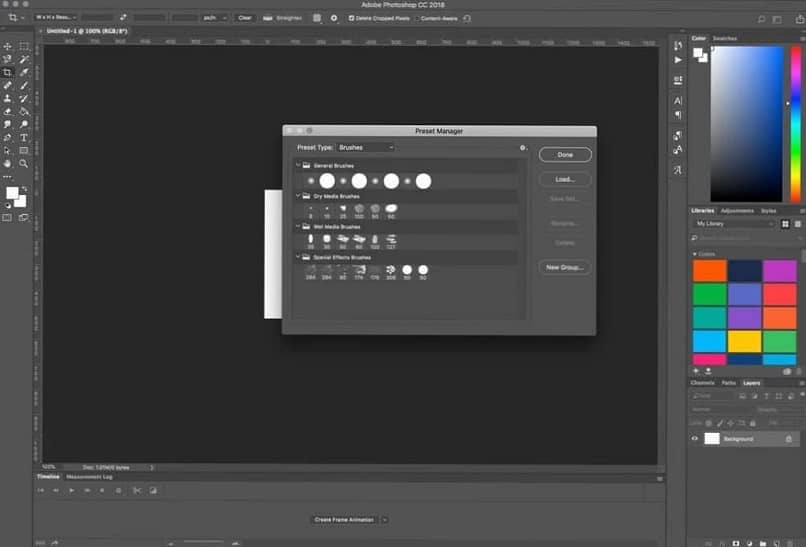
Ważne jest, aby wiedzieć, że ta zmiana jest tymczasowa i następnym razem, gdy użyjesz tego pędzla, użyjesz jego oryginalnych ustawień i aby były one trwałe, musisz utworzyć nowe ustawienie.

