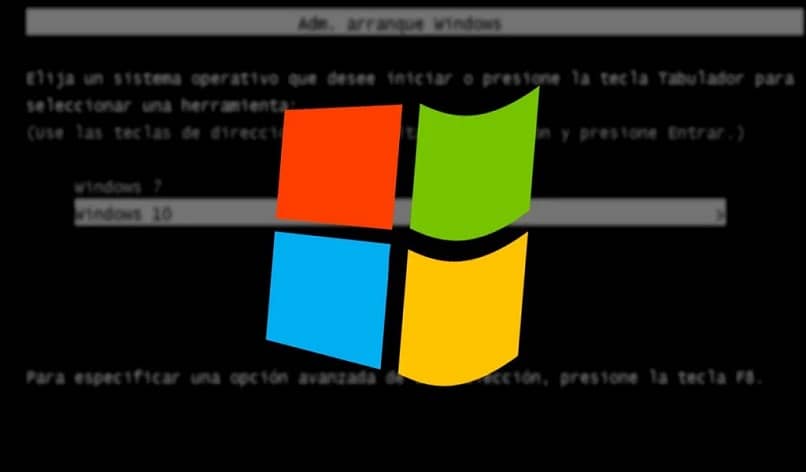
Windows to system operacyjny, o którym wiedzą dosłownie wszyscy. Ze względu na świetne funkcje i łatwy w użyciu interfejs należy do najlepszych na świecie. Jednak wciąż istnieją tajemnice, o których nie wszyscy wiedzą i dlatego Dziś dowiesz się, jak wyświetlić listę zdarzeń włączania i wyłączania systemu Windows za pomocą programu PowerShell.
Bardziej niż tajemnice, należy powiedzieć, że to ignorancja uniemożliwia ludziom korzystanie z systemów poleceń Windows, ponieważ większość uważa, że są one bardzo skomplikowane lub niepotrzebne. Oba są bardzo dalekie od rzeczywistości i dlatego powstał ten tutorial.
Wyświetl listę zdarzeń włączania i wyłączania systemu Windows za pomocą programu PowerShell
Przed rozpoczęciem tej wycieczki musisz wziąć pod uwagę, że nie ma tylko jednego sposobu, aby zobaczyć, jak komputer jest włączony i wyłączony. Ale jest ich więc wiele dzisiaj zobaczysz najważniejsze i lepiejzaczynając oczywiście od tytułu.
Teraz, aby wyświetlić listę zdarzeń włączania i wyłączania systemu Windows za pomocą PowerShell, najpierw należy przejść do aplikacji PowerShell i ją otworzyć.
Następnie musisz wprowadzić i uruchomić następujące polecenie cmld: Get-Eventlog -LogName System -InstanceId 12 | Wybierz TimeGeneratedUmożliwi to wyświetlenie wszystkich zdarzeń włączenia zasilania, które miały miejsce na komputerze, wraz z dokładną datą i godziną, kiedy każde z nich miało miejsce.
Oprócz tego możesz również użyć tego innego cmdl: (get-date) – (gcim Win32_OperatingSystem) .LastBootUpTime, aby uzyskać bardziej szczegółowe informacje, takie jak dni, sekundy, minuty, mikrosekundy i godziny, w których komputer był włączony. Jeśli chcesz zobaczyć również wyłączenia komputera, musisz użyć innego programu o nazwie Windows Viewer.
Przeglądarka systemu Windows
Dzięki poprzednim poleceniom byłeś w stanie odpowiedzieć na pierwszą część pytania Jak wyświetlić listę zdarzeń włączania i wyłączania systemu Windows za pomocą PowerShell? Ale żeby go ukończyć, konieczne jest użycie innego, znacznie wydajniejszego programu, który pozwala na szczegółową wizualizację każdego zdarzenia, które wystąpiło na komputerze (ponieważ jak przeczytałeś poprzednie, nie informuje o zamknięciu) .
Aby wejść do tego programu o nazwie Windows Event Viewer, musisz najpierw nacisnąć kombinację klawiszy control + R. Spowoduje to otwarcie „BiegaćGdzie powinieneś umieścić kod eventvwr.
Następnie, gdy znajdziesz się w środku, musisz przejść przez lewy panel, przeglądając foldery „Dzienniki systemu Windows” Y ”System„Odpowiednio. W ten sposób dotrzesz do zdarzeń systemowych, które będą zlokalizowane w panelu centralnym.
W tej sekcji będziesz mógł zobaczyć, kiedy sprzęt był włączony, zawieszony i wyłączony (wszystko zostanie uporządkowane według dokładnej daty i godziny). Możesz również filtrować wyszukiwanie, podając opcję „Filtruj rekord” znajduje się na prawym panelu bocznym.

Po kliknięciu pojawi się okno, w którym musisz wpisać identyfikator wydarzenia, którego szukasz w odpowiednich polach. Po ustawieniu możesz potwierdzić i to wszystko (zaoszczędzi to czas, jeśli szukasz czegoś konkretnego).
Po tym ostatnim wątpliwości należało więcej niż wyjaśnić Jak wyświetlić listę zdarzeń włączania i wyłączania systemu Windows za pomocą PowerShell? wystarczy, że zastosujesz oba programy w praktyce (które są natywne, więc nie ma potrzeby pobierania czegokolwiek), a otrzymasz odpowiedzi.
Użyj konsoli CMD
Teraz, gdy znasz powyższe, jako dodatkową informację, zobaczysz również polecenie z konsoli CMD. To, mimo że nie jest tak szczegółowe, jak dwa inne, pozwoli ci poznać godzinę i dzień włączenia komputera.
To jest: systeminfo | odnaleźć „Czas rozruchu systemu”, kiedy już go umieścisz, będziesz musiał tylko dać mu intro, aby go wykonać i to wszystko.
Na koniec pamiętaj, że Powershell jest używany do wielu innych rzeczy niż tylko sprawdzanie włączania i wyłączania, więc jeśli chcesz go używać w całości, musisz poszukać więcej informacji na jego temat. Zaleca się, aby zacząć szukać takich rzeczy, jak zobaczyć programy zainstalowane na komputerze lokalnym lub zdalnym? Jak wyświetlić ukryte pliki za pomocą Get-Childitem-Hidden-File? A jak zmienić nazwę komputera za pomocą rename-Computer? Ponieważ dzięki tej wiedzy nauczysz się głównych poleceń programu.

