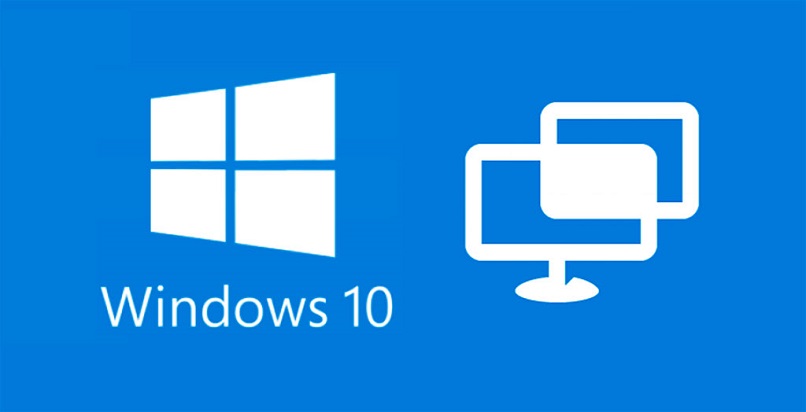
Obecnie praca zdalna zintensyfikowała się do zaskakujących poziomów, pojawiły się nowe sposoby rozwiązywania problemów i osiągania celów, wśród tych rozwiązań jest tryb zdalnego pulpitu, który umożliwia użytkownikowi połącz się z innej lokalizacji do urządzenia i traktuj to tak, jakbyś był głównym użytkownikiem. Jeśli jest to temat, o którym chcesz dowiedzieć się więcej, zalecamy dowiedzieć się, jak to zrobić otwórz port w zaporze dla zdalnego pulpitu.
Microsoft Windows 10 ma zintegrowany interfejs graficzny, który pozwala na zdalne nawiązywanie stosunkowo bezpiecznych połączeń, jednak tego typu protokoły zawsze wiążą się z pewnym poziomem znaczne ryzyko pod względem podatności na atak.
Kiedy już doświadczyłeś sytuacji, które naruszyły prywatność twoich danych lub bezpośrednio oprogramowania, lub powód, dla którego zacząłeś ze zdalnym pulpitem był punktualny, a teraz chcesz całkowicie wyłączyć ten port na swoim komputerze, czytaj dalej, ty zna łatwy sposób na zrobienie tego.
Jak wyłączyć Pulpit zdalny z PowerShell?
Jeśli masz zainstalowaną wersję PRO systemu Windows 10, bardzo łatwo jest aktywować dezaktywację zdalny pulpit lub RPD (dla akronimu w języku angielskim dla Remote Desktop Protocol), bez uciekania się do zewnętrznych aplikacji, więc poniżej powiemy Ci krok po kroku, co musisz zrobić, aby dezaktywować ten protokół w swoim systemie.
Z ustawień
Pierwszą rzeczą jest otwarcie panelu konfiguracji, możesz to zrobić, otwierając menu Start i klikając symbol koła zębatego lub po prostu naciskając jednocześnie klawisze „WIN + I”. Następnie musisz kliknąć sekcję „system” i znaleźć „Pulpit zdalny” wśród ostatnich opcji, gdy tam będziesz, zobaczysz suwak, aby włączyć lub wyłączyć zdalny pulpit.
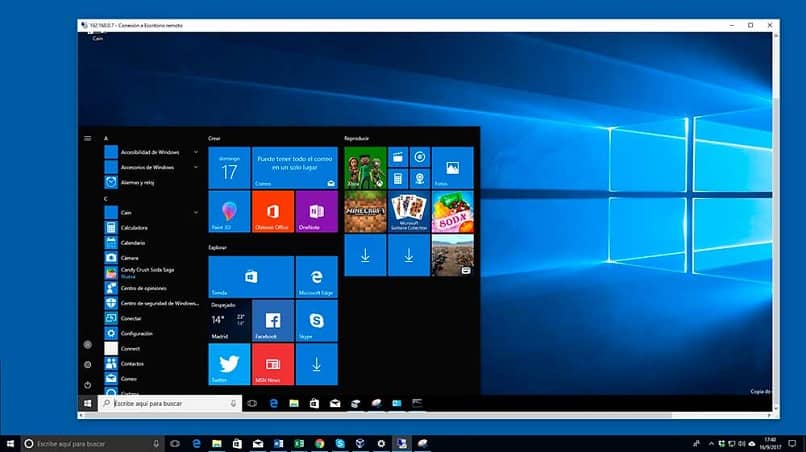
Z właściwości systemu
Drugim sposobem dezaktywacji RPD na naszym komputerze jest przejście do właściwości systemu, w tym celu musimy przejść do ikony „Ten komputer”, znajdującej się na pulpicie, kliknąć prawym przyciskiem myszy i wybrać opcję „Właściwości”. Gdy już tam będziesz, spójrz w prawym panelu na opcję „ustawienia zaawansowane” i kliknij na nią, zobaczysz nowe okno, w którym musisz wybrać zakładkę „Dostęp zdalny”, tam zaznacz opcję „Nie zezwalaj na połączenia zdalne na tym komputerze”.
Oto dwie pierwsze metody, które możesz wypróbować, aby wyłączyć możliwość zdalnego połączenia z komputerem, Bardzo łatwo jest go też aktywować w wymaganych momentach., jeśli nadal występują, w takich przypadkach możesz chcieć dowiedzieć się, jak dodawać nowych użytkowników do mojego zdalnego pulpitu, pamiętaj, że kluczem do bezpiecznego połączenia jest ustanowienie ustawień ochrony.
Jak wyłączyć Pulpit zdalny z wiersza poleceń?
Jeśli czujesz się bardziej komfortowo i pewnie z konsolą poleceń PowerShell, możesz chcieć wyłączyć zdalny pulpit systemu Windows 10 za pośrednictwem okna terminala, ponieważ robisz to następująco:
- Przejdź do menu Start i wprowadź nazwę „PowerShell” w wyświetlonym wyniku, kliknij prawym przyciskiem myszy i wybierz „wykonywać jako administrator”.
- W rezultacie będziesz miał nowe okno PowerShell z uprawnieniami administratora, czas wpisać polecenie „Set-ItemProperty -Path 'HKLM:SystemCurrentControlSetControlTerminal Server’-nazwa „fDenyTSConnections” -Value 1”.
- Pozostaje tylko skonfigurować firewall, aby ponownie automatycznie blokował wszelkie połączenia zdalne, aby zrobić ten typ w konsoli”Wyłącz-NetFirewallRule -DisplayGroup „Pulpit zdalny””
Dzięki tym prostym poleceniom możesz zapomnieć o połączeniach RPD i związanych z nimi zagrożeniach, przynajmniej dopóki nie zdecydujesz inaczej. Teraz możesz chcieć usunąć historię połączeń pulpitu zdalnego na swoim komputerze.
Jak mogę wyłączyć Pulpit zdalny z interfejsu lokalnego?
Utrzymywanie aktywnego połączenia zdalnego z komputerem, gdy nie jest to konieczne, jest ważnym zagrożeniem bezpieczeństwa, którego powinieneś unikać, ale jeśli wręcz przeciwnie, musisz utrzymywać połączenie aktywne 24 godziny na dobę, 7 dni w tygodniu, wybierz opcję podejmij minimalne środki bezpieczeństwa ze swoim użytkownikiem, takie jak częste tworzenie lub zmiana hasła, wystarczająco długie i z dobrym zestawem znaków (możesz aktywować Windows Hello), aby nie wprowadzać go za każdym razem), a także aktualizowanie systemu operacyjnego o najnowsze aktualizacje.
metoda tradycyjna
Sposobem na uniknięcie konfigurowania reguł w zaporze jest podążanie za dezaktywacją protokołu RPD za pośrednictwem panelu konfiguracyjnego Windows 10. Pamiętaj, że dostajesz to klikając na „Informacje o serwerze”, a następnie „Opcje zdalne””, tam aktywujesz i dezaktywujesz w razie potrzeby opcję połączenia z pulpitem zdalnym, jeśli chcesz ją aktywować, najlepiej, aby zezwalała tylko na komputery z uwierzytelnieniem w obszarze sieci.

Z rejestru systemu Windows
Jeśli w początkowym oknie wyszukiwania wpiszesz „regedit” i wybierzesz wynikową opcję, otworzy się edytor rejestru systemu Windows, więc podążaj ścieżką: HKEY_LOCAL_MACHINE> SYSTEM> CurrentControlSet> Control> Terminal Server:. Następnie dwukrotnie kliknij fDenyTSConnections, tam również będziesz mógł zmodyfikować uprawnienia połączenia do RPD, w „Danych wartości” możesz wpisać 1, aby odmówić dowolnego połączenia lub 0, z którym możesz na to zezwolić.
Ten ostatni proces wyklucza modyfikację zapory, więc jeśli zastosujesz tę metodę, będziesz musiał ręcznie skonfigurować uprawnienia dostępu w zaporze. W każdym razie ważne jest, abyś bardzo dobrze zapoznał się z zaletami i wadami połączenia ze zdalnym pulpitem oraz jak zwiększyć swoje bezpieczeństwo przed nim, więcej informacji znajdziesz na Oficjalna strona Microsoftu.

