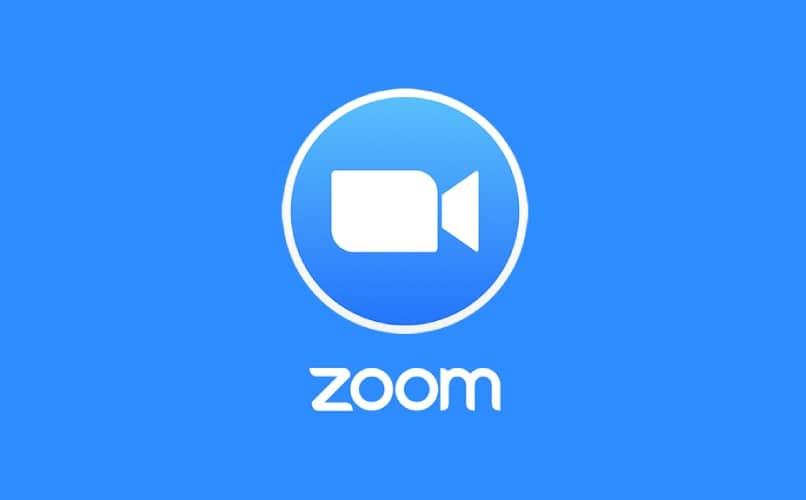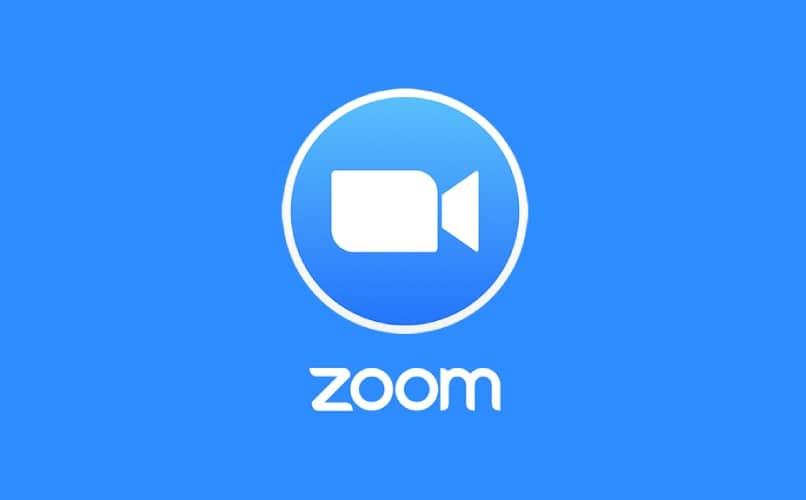Zoom jest jednym z platformy, które najbardziej się rozrosły odkąd pandemia pojawiła się w naszym życiu. Praktycznie każde spotkanie, które nie mogło się odbyć osobiście podczas kwarantanny, odbywało się za pośrednictwem Zooma.
Aby dołączyć do spotkań Zoom, ważne jest, aby mieć dobry mikrofon który pozwala innym słyszeć, jak mówisz, ale także wie, jak go aktywować lub skonfigurować w salach konferencyjnych platformy. Jeśli wkrótce będziesz musiał użyć Zoom lub jeśli używasz go bez włączania mikrofonu, podpowiemy Ci, jak wyłączyć wyciszenie mikrofonu w Zoom. Czy jesteś gotowy? Idź po to.
Co mogę zrobić, jeśli dźwięk w Zoom nie działa?
Kiedy twój dźwięk w Zoom nie działa, będziesz musiał zweryfikować pewne rzeczy. Pierwszą rzeczą, którą powinieneś zobacz, czy masz wyciszony mikrofon na wypadek, gdy jesteś na spotkaniu, a uczestnicy Cię nie słyszą. Jeśli mikrofon jest wyciszony, symbol mikrofonu pojawi się przekreślony z czerwonym paskiem, aby go aktywować, wystarczy nacisnąć ikonę i to by było na tyle.
Jeśli jesteś z komputera na spotkaniu Zoom i nie możesz być słyszany, dobrze byłoby to zweryfikować który mikro rozpoznaje aplikację, ponieważ może to być przypadek, w którym aplikacja odbiera mikrofon, który nie działa. W przypadku, gdy tak się stanie, wystarczy wejść w ustawienia, przejść do sekcji audio i wybrać odpowiedni mikrofon.
Czy mogę wykonać test audio w Zoom z mojego telefonu komórkowego?
Jeśli utworzyłeś konto Zoom z telefonu komórkowego i chcesz przetestować dźwięk, powinieneś o tym wiedzieć nie można wykonywać prób dźwięku w Zoom z telefonuIstnieje jednak wiele aplikacji zarówno w PlayStore, jak i App Store, które umożliwiają testowanie dźwięku. Istnieją nawet telefony komórkowe, które obecnie są w stanie wykonać test audio z własnymi opcjami urządzenia (nie trzeba pobierać żadnej aplikacji), więc niewątpliwie istnieją alternatywy do sprawdzenia dźwięku.
Jak mogę przetestować dźwięk Zoom z mojego komputera?
Zrobić Zoom test audio z komputera To bardzo proste. Zasadniczo istnieją dwie metody; wewnątrz sali konferencyjnej i na zewnątrz sali konferencyjnej.
W rozmowie i poza nią
Po pobraniu Zoom na komputer i zechcesz przetestować dźwięk podczas spotkania, musisz najpierw włączyć mikrofon. Gdy jest aktywowany, kliknij strzałkę obok mikrofonu i wybierz opcję „Przetestuj głośnik i mikrofon”. Tam będziesz miał okazję sprawdzić, czy Twój mikrofon działa prawidłowo, a nawet przetestować głośniki komputera, aby sprawdzić, czy dobrze słyszysz dźwięk innych uczestników spotkania.
Jeśli chcesz przetestować dźwięk Zoom przed wejściem na spotkanie, musisz: wprowadź ustawienia aplikacji (z komputera). Idziesz do sekcji audio, a w sekcji mikrofonów możesz wykonać test. Aplikacja poprosi Cię o zrobienie małego nagrania, które później zostanie Ci odtworzone, co pozwoli Ci sprawdzić, jak inni Cię słuchają, gdy mówisz w Zoom.
Jak dostosować sterowanie dźwiękiem w Zoom?

Jeśli masz jakieś Problem z dźwiękiem innych uczestników spotkań ZoomNiezależnie od tego, czy słyszysz je za cicho lub za głośno, czy też w tle jest za dużo hałasu, powinieneś wiedzieć, że to rozwiązanie.
Wyeliminuj hałas w tle
Aby wyeliminować szumy tła w Zoom, musisz wejść na platformę z komputera. Gdy tam będziesz, przejdź do ustawień aplikacji i przejdź do sekcji audio. Poszukaj opcji tłumić szumy w tle i wybierz skalę „auto, niski, średni, wysoki”, w zależności od tego, ile dźwięku w tle chcesz usunąć.
Zwiększ poziom głośności
Aby zwiększyć lub zmniejszyć głośność dźwięku w Zoom, to, co powinieneś zrobić, jest tak proste, jak reguluj głośność swojego urządzenia. Jeśli jesteś na komputerze, przejdź do paska opcji i dostosuj głośność, a jeśli jesteś z telefonu komórkowego, zmniejsz lub podnieś dźwięk za pomocą przycisków na urządzeniu.