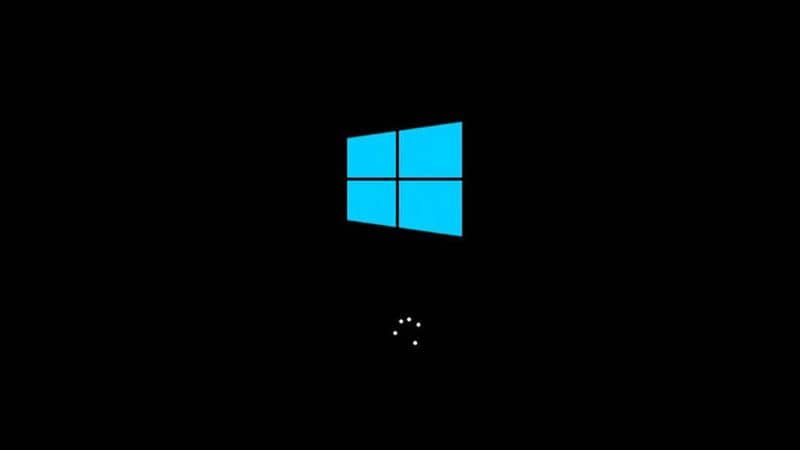
Plik CD lub USB Bagażnik są niezwykle ważne i zawsze powinniśmy mieć taki w nagłych wypadkach, ponieważ dzięki nim można odzyskać pliki, naprawić problemy sprzętowe i programowe, wykryć wszelkie problemy, a także służyć do instalacji systemów operacyjnych w przypadku, gdy dysk twardy naszego komputer się zawiesza. Ważne jest, aby dowiedzieć się, jak utworzyć lub utworzyć partycję rozruchową za pomocą narzędzia DiskPart w systemie Windows
Tworzenie bootowalnej płyty CD lub USB jest bardzo proste, jeśli używamy oprogramowanie Oprogramowanie innej firmy AOMEI Backupper, które obsługuje tworzenie dwóch typów plików Dysk CD lub pamięć flash USB bootowalny za darmo, ale najpierw porozmawiajmy trochę więcej o tych wymiennych urządzeniach magazynujących, które są rozruchowymi dyskami CD lub dyskami USB.
Co to jest bootowalna płyta CD lub USB?
To jest dysk lub USB zawiera wszystkie pliki konieczne do uruchomienia komputera i systemu operacyjnego, ale jak uruchomić lub zalogować się do systemu Windows za pomocą pamięci USB
System operacyjny jest przechowywany na dysku twardym komputera, w przypadku awarii możemy mieć dysk rozruchowy, w formacie CD lub DVD, lub z USB i to nam pomoże móc uruchomić komputer.
Posiadanie bootowalnej płyty CD ma wiele zalet, na przykład nie będziesz już musiał mieć innego systemu operacyjnego na dysku twardym, a czas uruchamiania zostanie skrócony, ponieważ nie musisz wybierać systemu operacyjnego do otwarcia. Kolejną zaletą jest to Jest przenośny. Możesz zalogować się za pomocą urządzenia USB z dowolnego komputera obsługującego rozruch USB.
Oczywiście ma to również wady, na przykład podczas uruchamiania systemu operacyjnego może być powolny jeśli używany USB jest wolny lub nie ma dużo miejsca, a inną rzeczą, która może się liczyć jako wadą, jest mała ilość miejsca na dysku, ponieważ jest ograniczona, ponieważ jest skonfigurowany tak, aby mieć limit przechowywanie.
Kroki, aby utworzyć bootowalną płytę CD lub USB za pomocą AOMEI PE Builder

Następnie wyjaśnimy krok po kroku, jak to zrobić utwórz bootowalną płytę CD lub USB. W tym samouczku będziemy używać AOMEI PE Builder, ponieważ jest on prosty, łatwy i darmowy.
Pierwszą rzeczą do zrobienia jest pobranie AOMEI PE Builder i przystąp do instalacji, po zainstalowaniu jest gotowy do użycia.
Przed wykonaniem wszystkich kroków, które zostaną wymienione poniżej, zalecamy upewnić się, że USB, którego będziesz używać, ma więcej niż 4 GB pojemności i że wcześniej skopiowałeś całą jego zawartość na inną witrynę, ponieważ wszystko, co jest na komputerze, będzie usunięte.
Krok 1
Podczas wykonywania AOMEI PE Builder Pierwszą rzeczą, która się pojawi, jest okno wyjaśniające wszystko, co można zrobić za pomocą programu, u dołu okna pojawi się przycisk ze słowem „Dalej”, kliknij.
Krok 2
Po naciśnięciu „Kolejny”pojawi się kolejne okno, w którym wskaże, czy system może tworzyć dyskietki startowe, czy też nie spełnia niezbędnych do tego wymagań. Jeśli spełniasz wymagania, ponownie naciśnij przycisk „Dalej”.
Krok 3
W następnym oknie lista programów, które zostaną dodane do Windows PE. Domyślnie dodawanych jest kilka podstawowych aplikacji, które można pozostawić zainstalowane lub, w razie potrzeby, usunąć.
Podobnie aplikacje, których życzy sobie użytkownik i kontrolery AOMEI PE Builder z przycisków, które pojawiają się na dole listy. Gdy wszystko będzie gotowe, naciśnij przycisk „Dalej”.
Krok 4
Ten krok polega na wybraniu nośnika, na którym utworzymy bootowalną płytę CD. Pojawi się okno z 3 opcjami: CD / DVD, urządzenie rozruchowe USB i eksport pliku ISO. Naciśnij żądany nośnik i naciśnij przycisk stop. „Kolejny” I tak proces się rozpocznie.
Jak widzieliśmy, bardzo łatwo jest stworzyć bootowalny dysk i usb, więc nadszedł czas, aby utworzyć taki na wypadek, gdyby w którymś momencie wystąpiła awaria dysku twardego lub jeśli po prostu chcemy mieć inny system operacyjny w przenośny sposób .
Jeśli nie masz systemu Windows, nauczymy Cię, jak łatwo przyspieszyć uruchamianie lub czas rozruchu systemu Ubuntu

