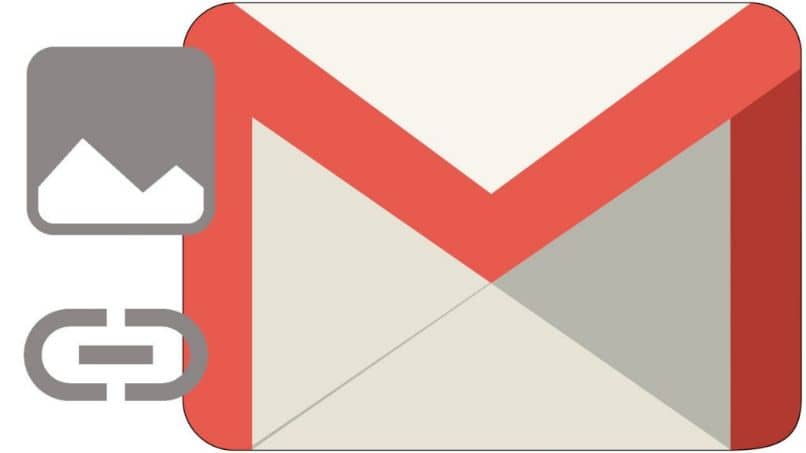
Osobisty i jakościowy podpis do Twojej poczty poprawi Twój wizerunek na profesjonalnym poziomie, a ponadto obraz do hiperłącza zwiększy Twoje kwalifikacje. Wyjaśnimy Ci, w jaki praktyczny sposób możesz wstaw obraz do hiperłącza Twojej poczty, aby wyglądała profesjonalnie i elegancko. Wyjaśnimy proces dla Outlook Express i Gmaila. Możesz także zobaczyć dodawanie logo do swojej poczty, aby używać go jako osobistego podpisu.
Krok po kroku, aby umieścić podpis obrazu w hiperłączu w Outlooku
Aby to zrobić w programie Outlook, wykonaj następujące kroki:
- Zaloguj się na swoje konto w Outlooku.
- Utwórz nowy e-mail i naciśnij „otwórz nową wiadomość”, co będzie pustym plikiem.
- Kliknij opcję «Widok», a następnie tryb «Edytuj źródło» dzięki czemu możesz zobaczyć kod źródłowy e-maila.
- Kliknij kartę u dołu wiadomości z napisem „Źródło”, aby wyświetlić kod.
- Wpisz „Tagi” i umieść kod HTML obrazu oraz hiperłącze, „URL” to adres, a „Mój obraz” to plik.
- Kliknij opcję „Edytować”, aby obserwować zmiany, które wprowadziłeś wcześniej, a zatem zobaczysz obraz wstawionego hiperłącza.
- Wróć do opcji „Źródło” i tam skopiuj zawartość do schowka.
- Wklej materiał do nowego pliku HTML i zapisz ten plik, aby chronić go z rozszerzeniem HTML.
- W głównej przeglądarce Outlook Express naciśnij tryb „Przybory” obróć „Opcje”, a następnie „Podpis”.
- Kliknij „Nowy”, aby utworzyć innowacyjny podpis i wybierz nowy podpis.
- Przejdź do opcji „Edytuj podpis” i cenę w trybie „Archiwum”.
- Naciśnij opcję „Surfować” i przejdź do folderu, w którym znajduje się zawartość HTML, i kliknij „Otwórz” i „OK”.
- Wpisz „Utwórz e-mail”, aby utworzyć nowy e-mail.
- Przejdź do menu wiadomości, kliknij tryb «Wstaw podpis» a podpis z utworzonym obrazem powinien pojawić się wkrótce.
Możesz również dodać swój obraz z hiperłączami, modyfikując gotowe szablony, które zawiera ten e-mail.
Hiperłącze do Gmaila z obrazem
W Gmailu proces jest podobny, chociaż zalecamy najpierw zaktualizować pocztę do najnowszej wersji, aby każda opcja była taka sama, jak te przedstawione poniżej.
- Otwórz Gmaila i przejdź do Laboratorium ustawień, wybierz opcję wstawiania obrazu i kliknij „Włącz”.
- Następnie naciśnij tryb „Odpowiedzi standardowe” i ponownie wybierz opcję włączania, aby zmiany zostały poprawnie zapisane.
- Przejdź do opcji „Utwórz”, w której możesz złożyć swój podpis wpisując swoje dane osobowe i jednocześnie wybrać wstawianie obrazu. Tam powiedzą Ci, czy chcesz pobrać obraz z komputera, czy z adresu internetowego.
- Naciśnij opcję „Akceptuj”, aby zakończyć konfigurację podpisu.
- Aby potwierdzić, że informacje zostały zapisane poprawnie, wybierz tryb «Standardowe odpowiedzi», „Nowa odpowiedź w podglądzie” i wstawiłem nową nazwę odpowiedzi w podglądzie.
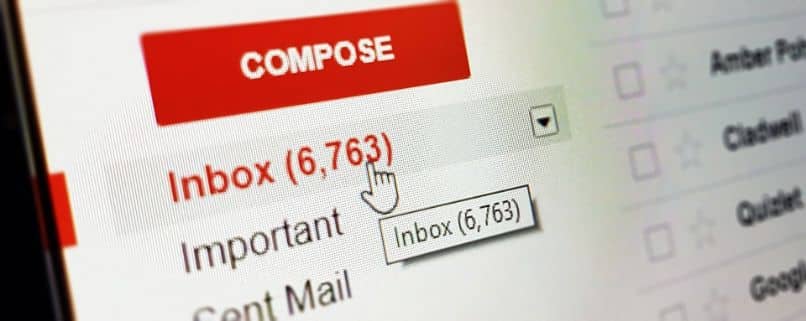
- Kliknij opcję „zaakceptuj”, a od tego momentu będziesz mógł dodać podglądową standardową odpowiedź na swoje e-maile.
Wykonując czynności wymienione powyżej, będziesz mógł mieć plik obraz w hiperłączu Twojej wiadomości e-mail, czy to Gmail czy Hotmail w łatwy i praktyczny sposób.
Ze względu na profesjonalizm, jaki ten typ podpisu daje Twojej firmie, warto również utworzyć firmową pocztę e-mail w Gmailu. W ten sposób Twoja firma będzie korzystać ze wszystkich dodatkowych funkcji, które dodaje ten typ wiadomości e-mail.

