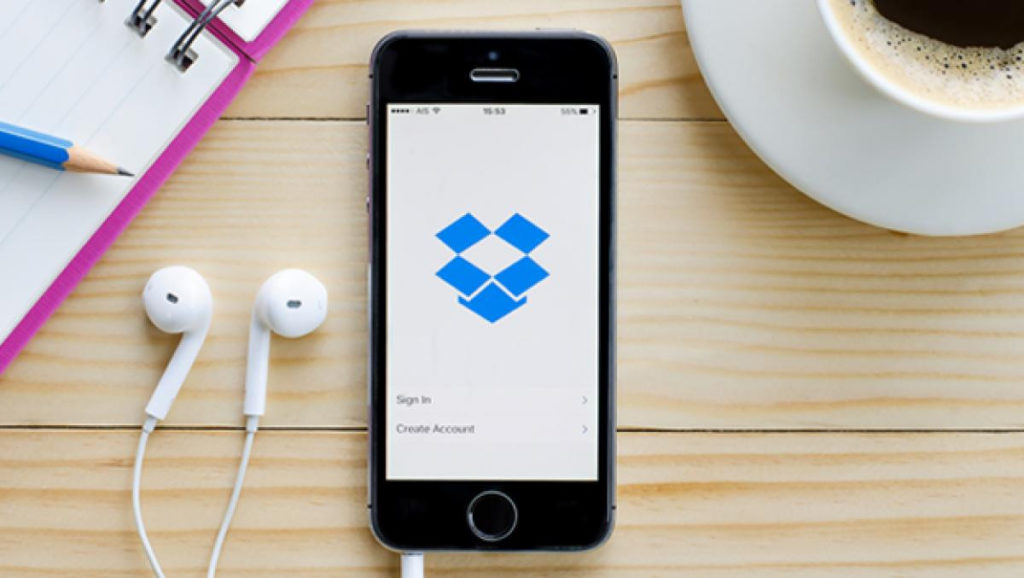
Dropbox to aplikacja służąca do skanowania zdjęć i dokumentów. Dziś ci opowiem jak utworzyć plik PDF, skanując dokument za pomocą Dropbox.
Dzięki tej aplikacji, dostępnej dla urządzeń Android i iPhone, możesz skanować tablice, zdjęcia, paragony, szkice i wszystko, co przyjdzie Ci do głowy.
Do skanowania nie jest potrzebne połączenie internetowe. Jednak do przesłania zeskanowanych plików do chmury Dropbox potrzebne jest połączenie internetowe.
Jak utworzyć plik PDF, skanując dokument za pomocą Dropbox na Androida i iPhone’a
Aplikacja działa podobnie na obu urządzeniach. Wyjaśnimy, jak utworzyć plik PDF, skanując dokument w Dropbox.
Przede wszystkim musisz pobrać aplikację na swoje urządzenie z najnowszej wersji sklepu Google Play lub App Store, która jest dostępna za darmo.
Następnie musisz wykonać odpowiednie kroki, aby utworzyć konto w Dropbox, które również jest bezpłatne i nie zajmie Ci więcej niż 10 minut.
Otwórz aplikację na swoim urządzeniu i zaloguj się na swoje konto Dropbox. Następnie, aby zeskanować nowy dokument, należy kliknąć ikonę „+”. Następną rzeczą do zrobienia jest wybranie opcji Skanuj dokument. W przypadku, gdy nie udzieliłeś uprawnień aplikacji, musisz to zrobić.
Kiedy już to zrobisz, możesz zrobić zdjęcie tego, co chcesz przekształcić w dokument lub selWybierz taki, który już masz w galerii. Aby to zrobić, musisz kliknąć ikonę zdjęć, którą masz w lewym dolnym rogu.
W przypadku zrobienia zdjęcia aplikacja określi kształt skanowanego obiektu. Musisz upewnić się, że:
- Dokument nie jest złożony
- Wystarczająco dużo światła, aby być wyraźnie widocznym, ale nie oślepionym
- Umieść telefon na fotografowanym miejscu tak prosto, jak to możliwe
- Uwzględnij tylko to, co chcesz zeskanować.
Możesz zeskanować więcej obrazów lub przejść dalej, aby edytować dokument. Jeśli skanowany element składa się z kilku stron, zalecamy zeskanowanie wszystkich obrazów razem, aby później zostały zapisane w jednym dokumencie.
Aby to zrobić, kliknij ikonę „+”, którą masz u dołu ekranu w podglądzie właśnie zeskanowanego obrazu. Kiedy zakończysz dodawanie wszystkich obrazów, kliknij dalej u góry ekranu.
Teraz wystarczy edytować i uporządkować zeskanowany obraz. Aby to zrobić, w podglądzie dokumentu możesz go edytować, klikając ikonę z trzema liniami u dołu ekranu.
Obszar skanowanego obrazu można zmodyfikować ręcznie, przesuwając kropki nieba otaczające obraz. Jeśli chcesz uporządkować zeskanowane strony, naciśnij i przytrzymaj przez kilka sekund Zorganizować u dołu ekranu.
Po zakończeniu wszystkich dostosowań kliknij Zapisz jako. Musisz nadać plikowi nazwę i skonfigurować typ pliku. Możesz wybrać JPG, JPEG, PNG lub PDF. W przypadku, gdy jest więcej niż jeden obraz, to znaczy dokument ma kilka stron, pozwala tylko na zapisanie ich w formacie PDF.
Później określa jakość obrazu przesuwając palcem w lewo, aby obniżyć lub w prawo, aby uzyskać wysoką jakość obrazu.
Na koniec wybierz lokalizację, w której chcesz zapisać plik i kliknij OK, aby zamknąć i zapisać zmiany.
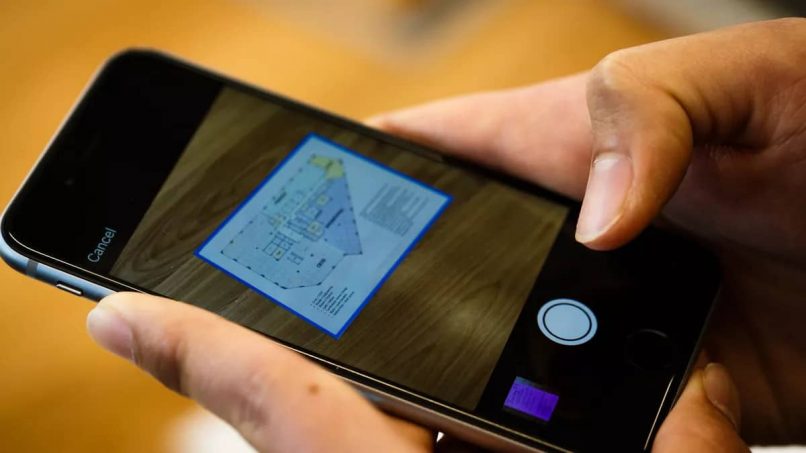
Niektóre funkcje Dropbox
- Wykryj tekst automatycznie w dokumentach skanowanych w wersji Dropbox Business w plikach PDF, z funkcją OCR (optyczne rozpoznawanie znaków).
- Skanuje obrazy i dokumenty, wykrywając typ pliku.
- Posiada automatyczne i inteligentne wykrywanie upraw. Możesz ręcznie zmodyfikować obszar do przycięcia podczas edycji.
- Jeśli wybierzesz format tablicy, masz do wyboru trzy tła. Biały, czarny, oryginalny.
- To pozwala wyregulować kontrast poprawić jakość obrazu.
- Inteligentna sugestia nazwy na podstawie zeskanowanych dokumentów.
- Rotacja i inteligentne układanie dokumentu. Jeśli obraz nie jest właściwy, automatycznie dostosowuje go.
- Magazyn w chmurze online, aby uniknąć zajmowania miejsca na urządzeniu lub mieć go jako kopię zapasową.
Mamy nadzieję, że ten artykuł będzie dalej jak zrobić zeskanowany plik PDF dokumentem w Dropbox pomogło ci. Jeśli masz jakieś pytania, możesz zostawić je w komentarzach, abyśmy mogli Ci pomóc.

