
Obecnie Dropbox jest jedną z najbardziej cenionych usług chmurowych przez tysiące użytkowników, którzy wyrażają ogromną satysfakcję, jeśli chodzi o synchronizuj swoje pliki online. Dlatego udostępnianie plików jest jedną z ulubionych czynności użytkowników, zarówno za pośrednictwem komputera stacjonarnego, jak i po prostu w zaciszu telefonu komórkowego. Co najlepsze, ta platforma pozwala ludziom kontynuować pracę nawet wtedy, gdy nie ma stabilnego połączenia z Internetem.
Dropbox to nieocenione narzędzie, które pomaga chronić linki i pliki za pomocą haseł tyle razy, ile potrzebujesz, i to umożliwia zmianę lokalizacji folderów na telefonie komórkowym lub komputerze. Oczywiście w tym celu należy wziąć pod uwagę pewne względy o dużym znaczeniu. Ponieważ nie można przenieść folderów w konwencjonalny sposób, naciskając polecenia kopiowania lub wklejania. Dlatego dzisiaj nauczymy Cię, jak pomyślnie zakończyć ten proces.
Ważne uwagi przed przeniesieniem lokalizacji Dropbox
Dropbox to tak wszechstronna usługa przechowywania w chmurze, że nie tylko pozwala korzystać z jednego lub więcej kont z tego samego komputera, ale także pozwala zmieniać foldery tyle razy, ile potrzebujesz.
Jednak przed wykonaniem tej czynności należy zapoznać się z pewnymi wytycznymi. Ponieważ, jeśli nie zwrócisz uwagi na szczegóły, o których będziemy rozmawiać w tej sekcji, mogą pojawić się znaczne błędy. Zwłaszcza gdy nie ma stabilnego połączenia z siecią który daje Ci dostęp do Dropbox.
Jeśli używasz dysków wewnętrznych
Jedną z najważniejszych kwestii, które należy wziąć pod uwagę przy podejmowaniu decyzji o zmianie folderów z ich miejsca pochodzenia w tym systemie pamięci masowej, jest to, że zawsze należy używać tego samego dysku twardego i systemu operacyjnego, który posiadasz. Powiedziawszy to, dyski wewnętrzne muszą być kompatybilne z Dropbox za wszelką cenę, jeśli chcesz uniknąć częstych błędów.
Do przechowywania zewnętrznego
Podobnie jak w poprzednim punkcie, podczas przenoszenia Dropbox należy również wziąć pod uwagę zewnętrzne dyski twarde. Dzieje się tak, ponieważ jeśli dysk wewnętrzny uruchamia się przed zewnętrznym dyskiem twardym, może pojawić się okno dialogowe wskazujące na typowy błąd.
Nie wspominając o tym, że jeśli zewnętrzna jednostka pamięci zostanie nagle odłączona, gdy Dropbox działa normalnie, możliwe jest, że pliki systemowe są całkowicie usuwaneco oznaczałoby więcej problemów na dłuższą metę.

Jaka jest procedura przenoszenia folderu „Dropbox” do innej jednostki pamięci?
Przede wszystkim ważne jest, aby mieć już zainstalowaną aplikację Dropbox, a następnie przejść do przenoszenia folderu. Co musisz zrobić przez ikonę, która pojawia się na pasku zadań i ma niebieski symbol.
Następnie musisz przejdź do zakładki Preferencje u góry ekranu, aby otworzyć menu rozwijane. Gdy to zrobisz, zobaczysz przycisk z napisem Synchronizuj, a następnie będziesz musiał kliknąć lokalizację Dropbox, a konkretnie ikonę Przenieś.
Teraz ważne jest, aby wybrać nowe miejsce docelowe dla folderu, który chcesz przenieść. Kiedy jesteś pewien swojej decyzji, wystarczy kliknąć OK, a następnie Zastosuj. Zauważysz, że otworzy się okno, w którym możesz zweryfikować swój wybór za pomocą przycisku Akceptuj i to wszystko.
Folder Dropbox automatycznie pojawi się w lokalizacji, którą właśnie przypisałeś. Jeśli nie możesz przenieść aplikacji, możliwe, że musisz odłączyć swoje konto aby skonfigurować go później.
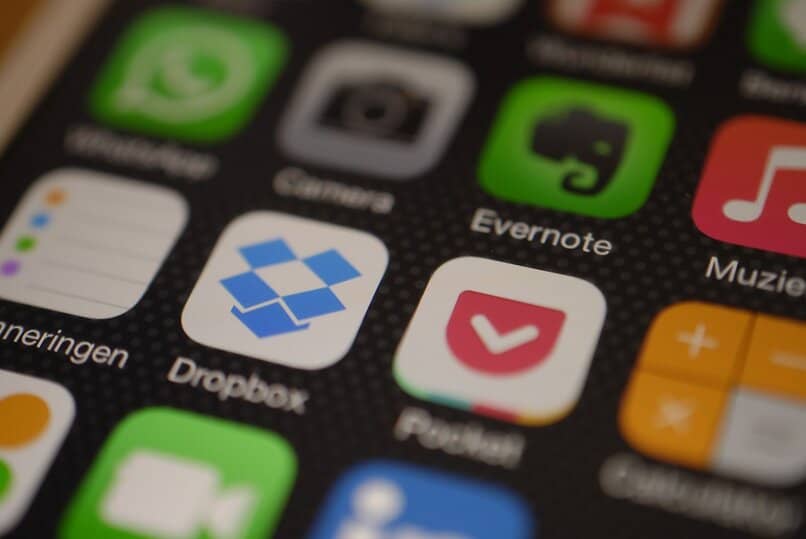
Jak dodać skrót na pulpicie do Dropbox?
Aby dodać skrót na pulpicie do Dropbox, musisz uzyskać dostęp do Eksploratora Windows przez pasek zadań komputera. Następnie musisz zlokalizować opcję Dropbox, klikając ją prawym przyciskiem myszy. Gdy to zrobisz, zauważysz alternatywę, która mówi Wyślij do, a kiedy pojawi się lista, musisz wybrać Pulpit, aby skrót został pomyślnie utworzony.
Po wykonaniu tej procedury docenisz charakterystyczną ikonę tej aplikacji znajdującą się na ekranie pulpitu. Klikając na nią dwukrotnie, bez problemu zobaczysz wszystkie pliki zawarte w folderze.

