
Wcześniej prace edycyjne z obrazami mogły być wykonywane tylko przez profesjonaliści w tej sprawie, poprzez drogie, niedostępne dla nas programy. Stało się tak, ponieważ dostęp do technologii był wówczas ograniczony.
Ale dzisiaj wszystko się zmieniło, gdy przemysł technologiczny nabierał siły, zaczęły pojawiać się znacznie bardziej przystępne programy. W dzisiejszych czasach wystarczy poświęcić trochę czasu i pobrać specjalistyczne programy.
Odnośnie tematu edycja obrazu jest zaniepokojony, mamy nieograniczone programy i aplikacje wyspecjalizowane w temacie. Dzięki wyrafinowanym narzędziom i funkcjom, dzięki którym możemy wykonywać profesjonalną pracę, w wielu przypadkach dostępnych bezpłatnie.
Jak utworzyć płaski obraz z długim cieniem za pomocą programu Corel Photo Paint
Jednym z najczęściej używanych dziś programów do edycji zadań jest Corel Photo Paint, za pomocą którego możemy wykonywać profesjonalną pracę. Jest właścicielem bardzo łatwy do zrozumienia interfejs z wieloma narzędziami, które możemy wykorzystać do wykonywania wszelkiego rodzaju prac edytorskich.
Możemy wstawiać obrazy, a następnie edytować je według naszych upodobań i zastosować na to dowolny efekt, zmień kolor obrazu, dodaj kontury do obiektów, napraw rozmycie na zdjęciu. Możemy również tworzyć obrazy od zera, ponieważ ma wiele narzędzi, które, jeśli wiemy, jak ich używać, mogą tworzyć wspaniałe rzeczy, takie jak umieszczanie niestandardowych efektów na tekście i tle.
Dzięki opcji pracy w warstwach pozwala nam na edycję kilku zdjęć jednocześnie, jednym z efektów jakie możemy zrobić z tym programem jest wykonanie płaski obraz z długim cieniem.
Efekt ten pozwala na tworzenie cieni na naszych obrazach, tworząc bardzo zaskakujący efekt. Dlatego w tym artykule nauczymy Cię wszystkich kroków, które należy wykonać, aby to osiągnąć.
Kroki, aby utworzyć płaski obraz z długim rzucanym cieniem w programie Corel Photo Paint
Aby stworzyć ten fantastyczny efekt, pierwszym krokiem, jaki musimy zrobić, jest otwarcie programu Corel Photo Paint i zlokalizuj nas na głównym ekranie. Mogą stworzyć obraz lub obiekt od podstaw zastosować efekt lub wstaw obraz a potem popracuj nad tym.
Gdy mamy już nasz obiekt lub obraz, na który mamy zamiar zastosować cień znajdujący się na naszym arkuszu, możemy przystąpić do pracy. To, co musimy zrobić, to udać się do okno linii pomocniczych znajdujący się po prawej stronie ekranu i wybierz go.
Utwórz linię
Teraz musimy utworzyć linię pod kątem, pod którym chcemy, aby miał nasz cień. W tym celu konfigurujemy w menu, które pojawi się po prawej stronie. Następnie klikamy Dodaj a następnie sprawiamy, że linia jest widoczna, z pierwszą opcją w menu.
Następnie umieszczamy linię po jednej stronie naszego obiektu, w zależności od obrazu, z którym pracujemy, musimy umieścić linię dla każdej wyróżniającej się części. Musieć powielić linię którą tworzymy, w tym celu wybieramy linię, a następnie klikamy Dodaj.
Teraz po prostu przeciągamy linię na drugi koniec obiektu, a następnie przechodzimy do zakładki „Menedżer obiektów”. Przechodzimy do paska znajdującego się po prawej stronie ekranu i wybieramy opcję wielokąta i wybieramy kolor.
Następnie poruszamy się kursorem i klikamy w miejscu, w którym pierwsza linia łączy się z naszym obiektem. Następnie przechodzimy na drugi koniec i wykonujemy tę samą procedurę. Następnie wybieramy, gdzie ma być rzutowany cień, dopóki wielokąt nie zostanie zamknięty.
Zmień kolor na wielokąt
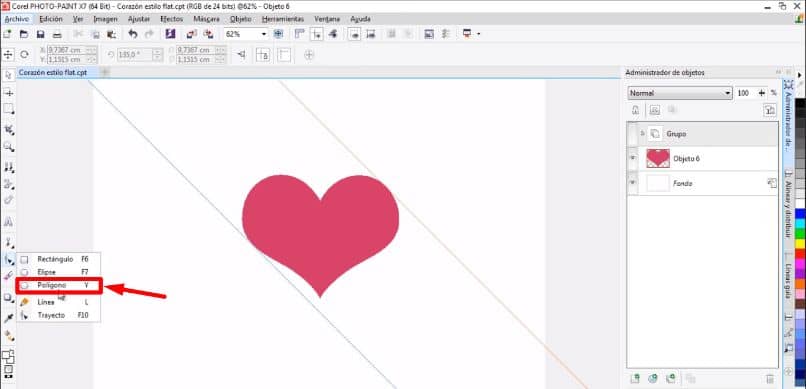
Teraz zmieniamy kolor na wielokąt, wybieramy kolor, który chcemy mieć dla naszego cienia i umieścimy go pod naszym obiektem. Aby to zrobić, przechodzimy do warstw i przeciągamy go pod obraz.
W następnym kroku ukrywamy warstwę wielokątów i przechodzimy do zakładki Przewodnik wyrównania, aktywujemy prowadnice w środku i wybieramy narzędzie elipsy. Przesuwamy kursor na środek obrazu i wciskamy klawisz Shift + Ctrl, aby utworzyć okrąg.
Wreszcie go umieszczamy pod wszystkimi warstwami i zmieniamy kolor. Na koniec wybieramy opcję wielokąta i zastosujemy do niej przezroczystość gradientową. To da nam efekt długiego cienia, którego szukamy.

