
Niezwykle ważne jest dla nas posiadanie zaawansowanych programów, zdolnych do wykonywania określonych zadań w najlepszy sposób. Dziś jest zaskakujące, co najbardziej aktualne programy są w stanie osiągnąć w porównaniu do lat temu.
W obszarze edycji graficznej posiadamy szeroką listę dostępnych aplikacji. Musimy tylko wiedzieć, jak wybierać między tymi, które najlepiej odpowiadają naszym potrzebom i dogłębnie znać ich narzędzia i funkcje.
Jedną z metod stosowanych obecnie w edycji jest wykorzystanie grafiki wektorowej. Zasadniczo składa się z tworzyć obiekty lub obrazy z figur geometrycznych, aby uzyskać dokładne zakończenia.
Jak uzyskać efekt szkła na obiektach w programie Corel DRAW?
Jeden z programów, który obecnie korzysta z tej metody projektujemy, edytujemy i tworzymy grafiki to Corel DRAW, które możemy łatwo pobrać i zainstalować. Od momentu powstania w 1989 roku ewoluował przez lata, stając się jednym z liderów montażu dokumentów.
Jest to program, za pomocą którego możemy wykonywać wiele zadań, np tworzyć proste dokumenty aż do Projektuj strony internetowe Kompletna, pozwala nam na umieszczenie niestandardowych efektów na tekście i tle, naprawienie rozmycia zdjęcia, umieszczenie i zastosowanie różnych efektów cienia i sylwetki do tekstu. Wszystko to za pomocą narzędzi zaprojektowanych specjalnie do każdego zadania.
Program Corel DRAW wykorzystuje formuły matematyczne w systemie, aby uzyskać dokładne wyniki w twoich kreacjach. Z drugiej strony możemy występować wszelkiego rodzaju efekty jednym z nich jest stworzyć efekt szkła.
Efekt ten zasadniczo polega na nadaniu obiektom a efekt krystaliczny, W tym celu musimy odpowiednio korzystać z narzędzi. W tym artykule dowiemy się, jak zastosować efekt szkła do przedmiotów.
Kroki, aby stworzyć efekt szkła na kuli
Pierwszą rzeczą, którą musimy zrobić, jest otwarcie aplikacji Corel, teraz musimy tworzyć obiekty że zastosujemy ten efekt do Ciebie. Możemy również stworzyć efekt szkła na obiektach, które wcześniej stworzyliśmy.
W zależności od obiektu, na który chcemy zastosować efekt szkła, metoda jest różna, np. Jeśli chcemy stworzyć kulę. Najpierw musimy narysować dwa koła, jeden o rozmiarze, jaki będzie miała ta kula, i mniejszy, który będzie się w niej znajdował.
Następnym krokiem jest wybierz narzędzie „Blend” znajduje się na lewym pasku ekranu. Wybieramy najmniejszy okrąg i przytrzymując prawy przycisk myszy przeciągamy do kuli.
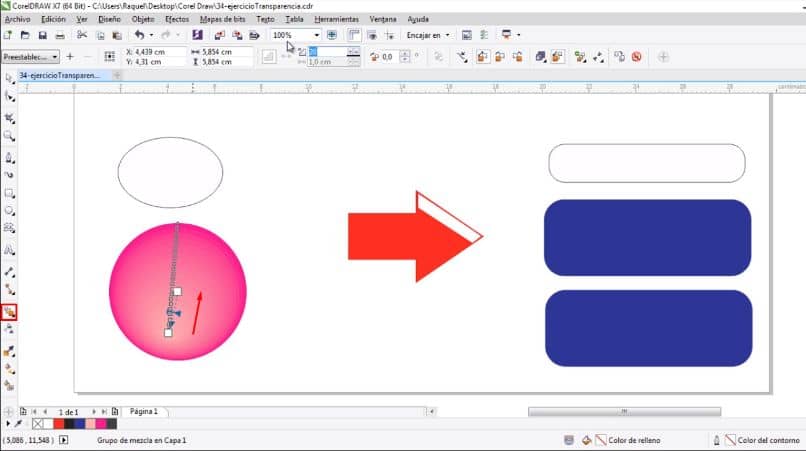
W górnym pasku możemy zmienić kolor jak nam się podoba, teraz musimy utwórz elipsę który będzie znajdował się na drugim końcu naszego kręgu. Po zlokalizowaniu wybieramy narzędzie przezroczystość, znajduje się po lewej stronie ekranu.
W opcjach powyżej zaznaczamy opcję „Przezroczystość z gradientem”, tam możemy skonfigurować gradient, który chcemy, aby miał, przesuwając wskaźnik, który się pojawi. Na koniec musimy zaznaczyć wszystko i nacisnąć Ctrl + C, aby zgrupować.
Kroki, aby stworzyć efekt szkła na innych obiektach
W zależności od obiektu, z którym pracujemy, zmienia się metoda, która będzie używana, np. Jeśli chcemy zastosować efekt szkła na obiekcie z liniami prostymi. Najlepszą praktyką jest zastosowanie do tego obiektu wypełnienia gradientowego.
W tym celu wybieramy narzędzie „Interaktywne wypełnienie” znajduje się po lewej stronie ekranu. U góry zaznaczamy opcję „Zdegradowany”W zależności od koloru, nad którym pracujemy, nakładamy gradient na nasz obiekt.
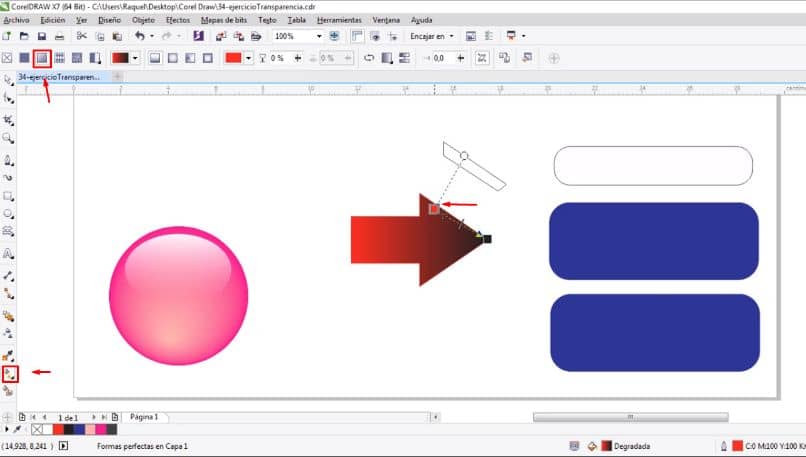
Tak więc efekt szkła spójrz, musimy pracuj minimum z dwoma kształtami. Jeden to kształt naszego obiektu, a drugi jest mniejszy niż będzie znajdował się po jednej stronie naszego obrazu. Projekt drugiego kształtu będzie zależał od obiektu, z którym pracujemy.
Mając ten wyraźny i już utworzony drugi kształt, umieszczamy go po jednej ze stron naszego obiektu. Za pomocą narzędzia zastosuje się do tego przejrzystość „Przezroczystość” znajduje się po lewej stronie ekranu.
Następnie zaznaczamy opcję „Zdegradowany” z góry; Zawsze zaleca się pracę z białym wypełnieniem, aby efekt wyglądał znacznie lepiej. Następnie ustawiamy gradient aż do uzyskania pożądanego efektu szkła.
Po zakończeniu ostatnim krokiem jest zgrupuj wszystkie nasze obiekty. Aby to zrobić, zaznaczamy wszystko i wciskamy Ctrl + C, aby utworzyć pojedynczy obiekt.

