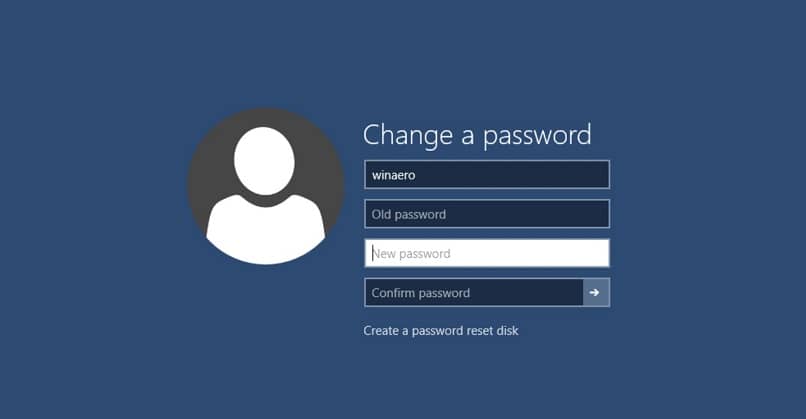
Hasła to coś ważnego w dzisiejszych czasach, Korzystamy z wielu usług, które nie tylko zawierają dane osobowe, ale mogą być również bezpośrednio powiązane z numerami kart, kontami bankowymi itp.
Więc używając hasła do chroń albo telefon komórkowy, albo w tym przypadku Windows, komputer jest absolutnie niezbędny.
Chcesz umieść hasło na swoim komputerze aby upewnić się, że absolutnie nikt wokół ciebie nie będzie mógł wejść do komputera i zobaczyć, jakie treści przechowujesz, foldery wewnątrz komputera, które można również zablokować hasłem, jakie odwiedzane strony internetowe i tak dalej?
Cóż, w kolejnych wierszach nauczymy Cię, jak dodawać, usuwać lub odzyskiwać hasło do komputera z systemem Windows 7, 8 lub 10w taki sposób, aby uniemożliwić obcym korzystanie z niego bez Twojej zgody.
Jak umieścić hasło w systemie Windows 10
Jak wiemy, Windows 10 to najnowsza wersja systemu operacyjnego Microsoft dla komputerów, więc zacznijmy od tego:
- Pierwszą rzeczą, którą musisz zrobić, to przejść do Ustawień, a następnie Konta
- W tym momencie otworzy się nowe okno, w którym po lewej stronie zobaczysz opcję: Opcje logowania
- W nim musisz dać dodać
- Otworzy się nowe okno z trzema opcjaminastępujące: Nowe hasło, Wpisz ponownie hasło lub Podpowiedź do hasła
- Musisz tylko wybierz opcję odpowiadającą Twoim potrzebom, czy chcesz utworzyć hasło, zmodyfikować je, czy po prostu je zapamiętać
Jak umieścić hasło w systemie Windows 8?
Włącz hasło Windows 8 też jest możliwychociaż procedura jest nieco dłuższa niż w systemie Windows 10. Przejdźmy z tym:
- Jednocześnie naciśnij klawisze Windows + C lub otwórz Panel sterowania
- W nim przejdź do Konta użytkowników i ochrona dzieci, Konta użytkowników i Zmień hasło
- Po zakończeniu poprzedniego kroku, Otworzy się nowe okno w którym musisz umieścić swoje hasło i nacisnąć Dalej
- Otworzy się nowe okno, w którym należy dodać swój adres e-mail i kliknąć Dalej
- Po otwarciu musisz otworzyć otrzymaną wiadomość, skopiować kod, który jest jej częścią, i wprowadź go w nowym oknie, które się pojawiłoprzed ponownym podaniem opcji Dalej
- Aby zakończyć, w nowym oknie, które pozostanie, będziesz musiał wpisz hasło w różnych polach aby to zostało ustalone.
Jak umieścić hasło w systemie Windows 7?
I oczywiście zakończymy krok po kroku na komputerach z Windows 7. Będzie to wyglądało następująco:
- Przejdź do Start, a następnie do Panelu sterowania
- Później przejdź do Dodaj lub usuń konta użytkownikówznajdujący się poniżej Konta użytkowników i ochrona dzieci
- Pojawi się ikona, która pokaże różnych użytkowników tego komputera, i tam musisz wybrać swojego
- Przejdziesz do nowego okna, w którym musisz kliknąć Utwórz hasło
- Następnie zobaczysz pola Nowe hasło i Potwierdź nowe hasło, które musisz wypełnić, przed podaniem Utwórz hasło
Jak widać wpisanie hasła na nasz komputer jest łatwe, aczkolwiek pamiętaj, że zawsze jest to wygodne to nie jest hasło lub zbyt prosteani że sam ryzykujesz, że nie będziesz w stanie go później zapamiętać.
Zresztą zawsze musisz podać konto e-mail, więc jeśli zmieniłeś hasło do swojego e-maila, lepiej, abyś go nie zapomniał, na który wyślesz e-mail w momencie odzyskania tego hasła logowania do komputera, jeśli go zgubiłeś.
Teraz w niektórych przypadkach konieczne jest umieszczenie hasła na komputerze, jedyny problem pojawia się, gdy trzeba wejść do systemu operacyjnego, czy dopiero zaczynasz dzień i włączasz komputer, czy po jego zawieszeniu chcesz użyć to, zawsze musisz podać hasło
A jeśli mieszkasz sam lub masz całkowitą pewność, że jedynym, który używa tego komputera, jesteś ty, nie jest konieczne posiadanie hasła. jak usunąć hasło do systemu Windows 10? Następnie pokażę Ci, jak to zrobić w kilku krokach.
Jak usunąć hasło w systemie Windows 10
- Pierwszą rzeczą, którą musisz zrobić, to zacząć, po tym typie „netplwiz” bez cudzysłowów.
- Otworzy się okno, musisz kliknąć polecenie wykonania.
- Teraz będziesz mógł zobaczyć nowe okno kont użytkowników, kliknij użytkowników.
- Zobaczysz, że Twoja nazwa użytkownika została znaleziona, musisz ją wybrać.
- Teraz będziesz musiał wyłączyć pole z napisem „użytkownicy muszą wpisz swoje imię i hasło korzystać ze sprzętu.
- Następnie zastosuj zmiany, aby zostały zapisane, Oczywiście prosi o hasło aby potwierdzić, że to ty, chociaż będzie to ostatni raz.
- Kilka razy poprosi Cię o akceptację i wszystko zostanie zrobione, nie będzie prosić o hasło za każdym razem, gdy zaczniesz komputer lub idź spać.
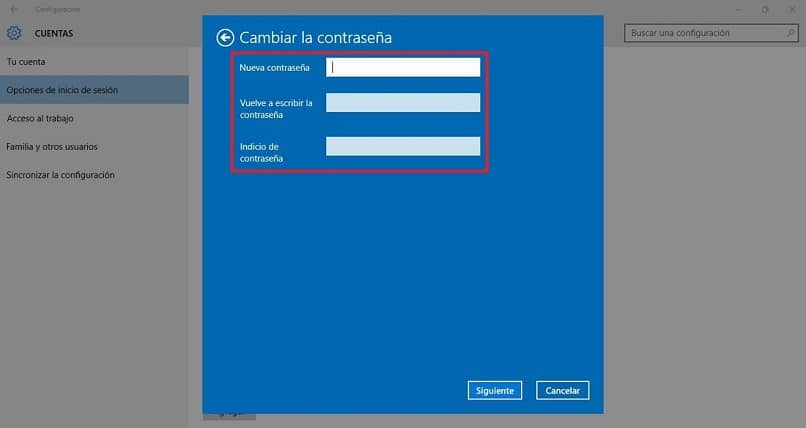
Usuń lub zamknij konto użytkownika w systemie Windows 10
po pierwsze ok jeśli zamierzasz anulować lub usunąć konto użytkownika w systemie Windows 10, musisz wiedzieć, że jest to naprawdę prosta procedura, która jest aktywowana z opracowanego w tym celu Panelu konfiguracyjnego. Wykonaj następujące kroki:
- Na głównym ekranie komputera z systemem Windows 10 kliknij przycisk Start
- Po wdrożeniu musisz przejść do Ustawień systemowych
- Tam przejdź do Konta, aby uzyskać dostęp do tej sekcji
- Możesz przejść do Rodziny i osób, aby zobaczyć wszystkie dostępne profile
- W tym momencie musisz zaznaczyć te, które chcesz usunąć, a następnie kliknąć Usuń, aby je usunąć
- Pojawi się nowe okno, w którym musisz wybrać Usuń konto i dane. Rozważ w tym kroku, że jeśli któryś z profili ma hasło, będziesz musiał je dodaćOczywiście ze względów bezpieczeństwa.
Niektóre cechy tej procedury, które musisz wziąć pod uwagę, mają związek z tym, że jeśli chcesz usunąć informacje z profilu ze wszystkim, co się w nim znajduje, a nie ma innego profilu, będziesz musiał utwórz nowy, aby usunąć swoje.
Inną alternatywą w takich przypadkach jest, w menu Konta, przejdź do Twoich informacji, zaloguj się, a następnie kliknij Zarządzaj moim kontem Microsoft.
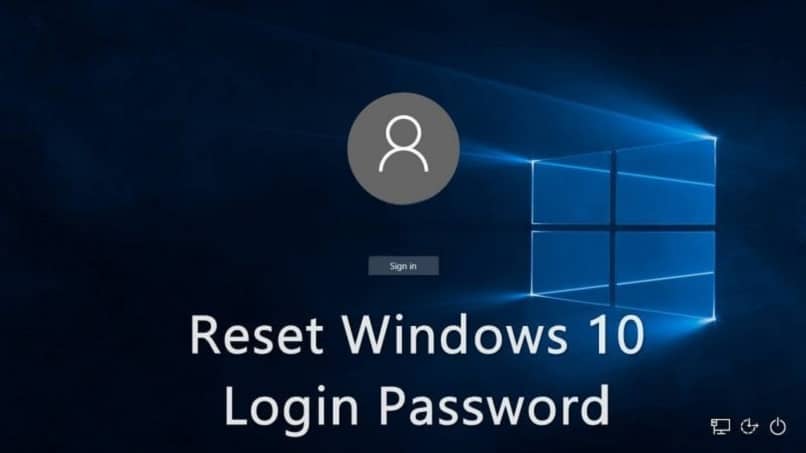
Usuń lub usuń konto administratora w systemie Windows 10
W przeciwieństwie do tego, co dzieje się w innych wersjach tego systemu operacyjnego, w Windows 10 nie możemy tego powiedzieć konto Administratora jest w pełni widocznewięc samouczki z poprzedniego systemu Windows nie działają w takich przypadkach.
Kolejne kroki usuń konto administratora w systemie Windows 10 Oto, co pokażemy w następnej kolejności:
- Na głównym ekranie systemu operacyjnego naciśnij kombinację Win + X, aby otworzyć menu rozwijane
- W nim musisz przejść do Zarządzania komputerem
- Po wejściu do nowego okna, które właśnie się pojawiło, po lewej stronie znajdziesz kilka opcji, jednym z nich jest Lokalni Użytkownicy i Grupy
- Po prawej stronie ekranu znajdziesz opcję Użytkownicy
- W tym momencie pojawią się wszystkie profile wchodzące w skład systemu i możesz je modyfikować lub usuwać
- Musisz poszukać tego, który odnosi się do Administratora, klikając go prawym przyciskiem myszy
- Wśród opcji, które się pojawią, musisz wybrać Usuń
- Pojawi się nowe okno informujące o utracie informacji po zamknięciu konta. Zostaniesz zapytany, czy na pewno chcesz kontynuować i musisz powiedzieć tak
- Następnie zostaniesz zapytany, czy masz inne konto działające jako Administrator by móc przekazać jej te obowiązki
- Kliknij OK i zakończysz tę procedurę
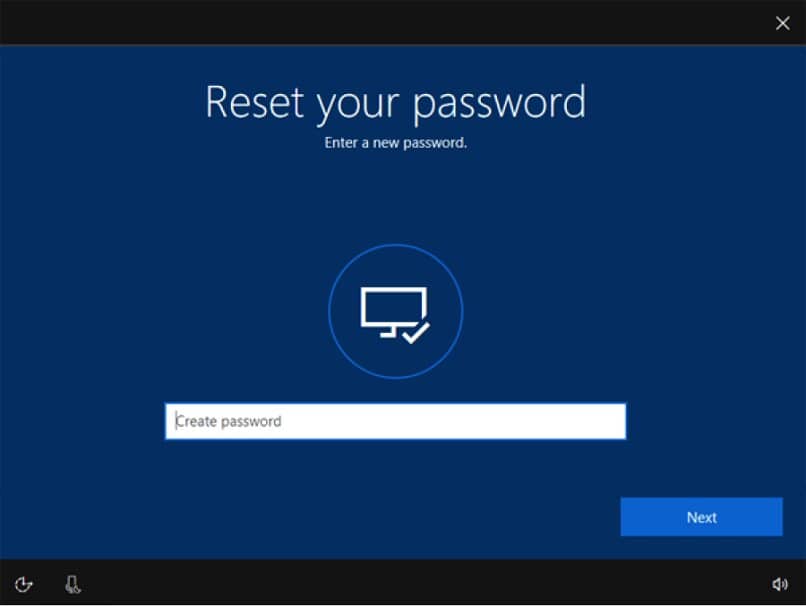
Możliwość umieszczenia hasła na zdecydowanej większości urządzeń w celu korzystania z nich to całkiem dobra opcja, aby nasze dane były bezpieczne, zwłaszcza jeśli mieszkamy z większą liczbą osób. Problem pojawia się, gdy zapomniałeś tego hasła.
Jaka opcja została? Format? Nie martw się, pokażę ci poniżej jak odzyskać hasło dla Windows 10, 8 i 7? w bardzo łatwy sposób i bez konieczności formatowania lub utraty ważnych danych.
Jak włączyć hasło systemu Windows
To takie proste usuń hasło do systemu Windows 10jak zobaczysz kroków jest niewiele a przede wszystkim są dość szybkie i trwają kilka sekund Nie będziesz już mieć hasła w systemie Windows 10.
Pamiętaj, że jeśli z Twojego komputera ma korzystać wiele osób lub cała rodzina, muszą to być osoby zaufane, nigdy nie wiesz, do czego zdolna jest druga osoba z posiadanymi informacjami.
Jeśli chcesz ponownie włączyć hasło, po prostu powtórz kroki i zamiast wyłączać pole, o którym wspomniałem wcześniej, musisz je włączyć i to wszystko, ponownie poprosi Cię o hasło za każdym razem, gdy uruchamiasz system operacyjny.
odzyskaj hasło do systemu Windows
Istnieją dwa rodzaje konta i hasła do uruchomienia systemu Windows. Pierwszym z nich jest połączenie poczty e-mail z systemem Windows, w ten sposób hasło będzie zależeć od wiadomości e-mail, więc ten samouczek nie będzie dla Ciebie przydatny.
Ale w takim przypadku możesz postępować zgodnie z instrukcjami, które otrzymasz, gdy wejdziesz na oficjalną witrynę firmy Microsoft, aby odzyskać dane hasło.
To, co zobaczysz w następnej kolejności, dotyczy lokalnej nazwy użytkownika i hasła, które masz tylko na tym komputerze bez żadnego połączonego adresu e-mail.
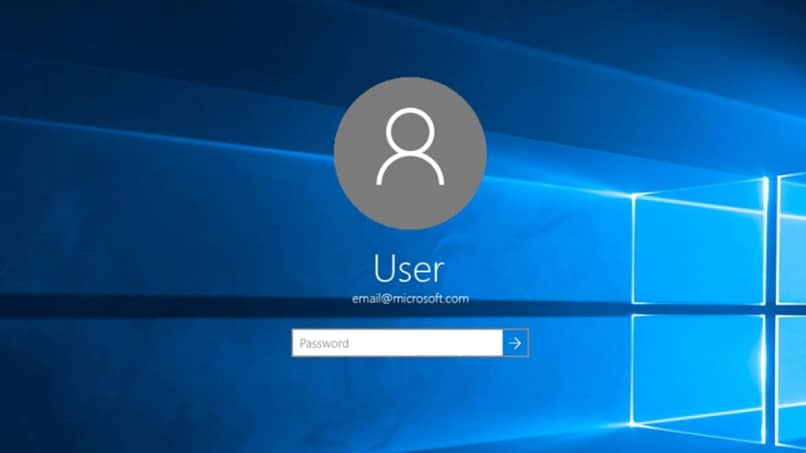
Odzyskaj hasło do systemu Windows krok po kroku
- Pierwszą rzeczą, której będziesz potrzebować, jest inny komputer i dysk flash.
- Po tym pobraniu Windows oficjalnie. I stąd program Rufus.
- Po podłączeniu pendrive’a i pobraniu obrazu systemu Windows należy: otwórz Rufusa i dodaj obraz Windows do programuz ikony, która pojawia się po lewej stronie „Utwórz dysk startowy za pomocą”.
- Gdy wszystko będzie gotowe, po prostu kliknij „Start” i poczekaj na zakończenie procesu.
- Następnie trzeba wyłączyć komputer z podłączonym pendrivem i uruchomić go, aby wejść do BIOS-u.
- W wielu przypadkach możesz wejść do BIOS-u naciśnięcie F2 po prostu uruchamia komputerw innych oznaczenia pojawiają się na dole.
- W BIOS-ie przejdź do miejsca, w którym jest napisane „Boot” lub podobne i skonfiguruj tak, aby zamiast uruchamiania z dysku twardego, uruchom komputer z pendrive’a że masz połączenie, a następnie zapisz zmiany i uruchom ponownie.
- Jak tylko się uruchomi, przeniesie Cię bezpośrednio do instalatora Windows, nie musisz postępować zgodnie z instrukcjami, ponieważ tutaj będziesz musiał nacisnąć dwa klawisze jednocześnie, czyli: Shift + F10.
- Otworzy się czarne okno, tutaj będziesz musiał wiedzieć ina której partycji jest zainstalowany system Windows albo w C, D, E, itd. Zwykle jest to C.
Jak odzyskać zapomniane hasło do systemu Windows
- Teraz wpisz „c:” bez cudzysłowów i naciśnij Enter.
- Następnie wpisz „dir” i ponownie wejdź.
- Następnie musisz wpisać „cd Windows” i ponownie nacisnąć Enter.
- Teraz „cd system32” i wejdź.
- Śmiało i wpisz „ren utilman.exe utilman1.exe” i wejdź.
- Aby zakończyć, wpisz „ren cmd.exe utilman.exe” i wprowadź ponownie.
- Teraz musisz ponownie uruchomić komputer bez dysku flash, aby pozostać w Okno logowania Windows.
- Musisz nacisnąć przycisk, który pojawi się poniżej w kształcie zegara. otwieraszznowu ciemne okno.
- Wpisz „użytkownik sieci” i naciśnij Enter.
- Pojawiają się użytkownicy komputerów, musisz sprawdzić, którego masz.
- Teraz musisz napisać „nazwę użytkownika sieci *” i nacisnąć Enter.
- Następnie prosi o dodanie nowego hasła, napisanie go i naciśnięcie Enter, poprosi o potwierdzenie.
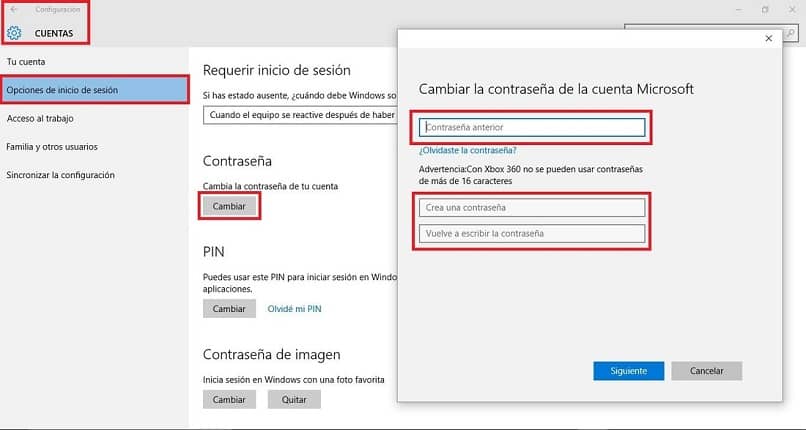
Po zakończeniu po prostu wpisz to hasło i będziesz mógł ponownie wejść do systemu Windows.
Czy udało Ci się dodać hasło do komputera z systemem operacyjnym Windows, krok po kroku, którego właśnie Cię nauczyliśmy?

