
Jedną z głównych skarg użytkowników systemu Windows 10 jest brak możliwości umieszczenia przeglądarki Microsoft Edge w ekran kompletny.
Dla wielu użytkowników ta czynność jest czymś dodatkowym, ze względu na ogromną zdolność wyszukiwarki do wykonania tego zadania w poprawny i dość zoptymalizowany sposób, podczas gdy wyszukiwanie staje się prawdziwą torturą niemożliwą do opanowania.
Jednak nie wszyscy wiedzą, że Microsoft Edge Ma tryb, w którym możesz umieścić wspomniany ekran w trybie pełnym na swoim komputerze. Wszystko dzięki aktualizacjom, które mają swoją najnowszą wersję.
Jeśli użyjesz Windows 10 Zawiera kilka podstawowych wskazówek, sztuczek i skrótów, które będą bardzo pomocne w zależności od tego, jak z niego korzystasz, na przykład brak wiedzy, jak ponownie zainstalować tę przeglądarkę na komputerze, lub być może dlatego, że musisz wyłączyć jej automatyczne uruchamianie. Jednak nie wszyscy je znają i nie będziemy tego poświęcać w tym poście.
Jak korzystać ze skrótów pełnoekranowych
Jednym z głównych skrótów, które powinieneś znać, jest: Shift + Win + Enter, który działa wyłącznie w aplikacjach UWP; możesz wypróbować ten skrót, szczególnie w przypadku niektórych określonych stron internetowych w Microsoft Edge, takich jak Netflix i youtube, za pomocą których można normalnie i wygodnie wykonywać dowolne funkcje na tych stronach internetowych.
Jeśli chcesz wyjść z trybu pełnoekranowego, ważne jest, aby ponownie nacisnąć ten sam skrót, dzięki czemu możesz automatycznie cofnąć początkową opcję, a ekran powróci do normalnego stanu.
Inną opcją, którą możesz zrobić, jest przesunięcie myszy tylko w prawy górny róg ekran, następnie musisz poczekać kilka sekund, a zobaczysz, jak pojawi się pasek tytułu, a dzięki temu będziesz mógł zobaczyć przycisk wyjścia wspomnianego pełnego ekranu, za pomocą którego będziesz musiał tylko go kliknąć i wszystko będzie być znowu gotowym.
Możesz zauważyć, że gdy aplikacja jest kompletna, nadal odpowiada na wszystkie pliki gesty machnięcia do zrobienia.
Na tej podstawie obie formy gestów podczas przesuwania można zobaczyć w płynny i normalny sposób, zarówno w aplikacji, jak iw systemie.
Na przykład w Edge będziesz mieć możliwość przesuwania się w lewo, aby przejść do kolejnych stron, a nawet tych, które są przed paskiem narzędzi. rekord.
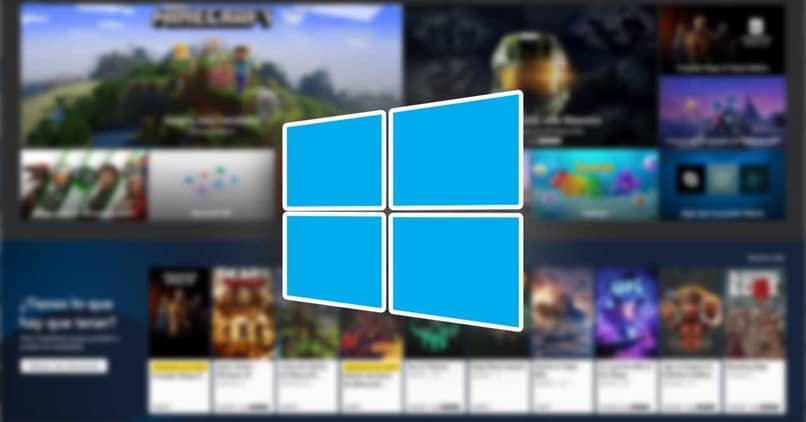
Pełny ekran w systemie Windows 10 dla platformy UWP
Jeśli używasz pełny ekran W systemie Windows 10 z aplikacjami UWP zauważysz, że widok jest lepszy niż wtedy, gdy używają pełnego ekranu, który jest włączony do aplikacji.
Podobnie, pełny ekran, który zapewnia nam łatwy dostęp do paska zadań, za każdym razem, gdy przesuniesz mysz, tylko w dół ekran.
Musisz jednak pamiętać, że aplikacje komputerowe, takie jak Chrome, mają własny tryb pełnoekranowy, który jest zintegrowany, jednak nie pozwala na dostęp do paska zadań.
I chociaż wydaje się to świetnym pomysłem na codzienne użytkowanie, tryb pełnoekranowy ma trochę niedogodności, tak jak niepowodzenie Podobnie w przypadku niektórych aplikacji UWP istnieje ryzyko, że nie możesz mieć więcej niż jednej aplikacji w sesji na pełnym ekranie ani nie będziesz w stanie przesuwać się między nimi.
Po wejściu na pełny ekran dowolnego pliku Aplikacja UWP w systemie Windows 10, nie będzie zintegrowany z alertem na ekranie, który ostrzega nas o wszystkim, co dzieje się z systemem
Podobnie, z trybu pełnoekranowego nie można zrezygnować, naciskając klawisz ESC, który jest starą funkcją dostosowaną do różnych systemów operacyjnych.

