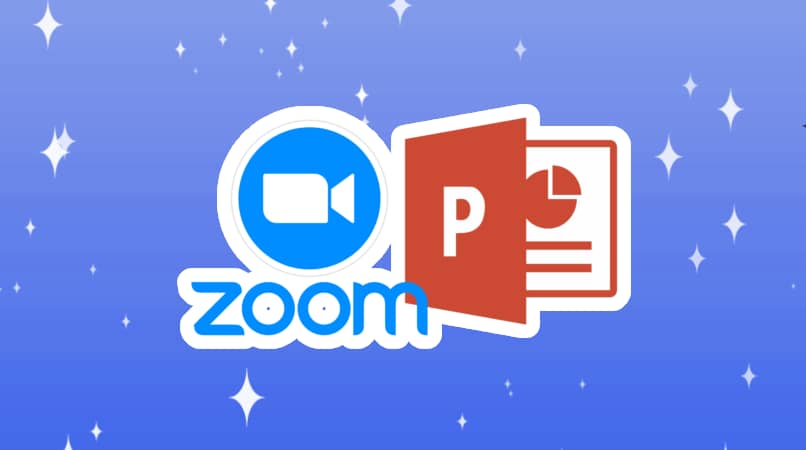
Za pośrednictwem platformy Zoom możesz udostępnić swój ekran, aby osoby, z którymi rozmawiasz, mogły zobaczyć, co robisz na telefonie komórkowym podczas rozmowy wideo; możesz wyświetlać aplikacje na telefonie komórkowym i popracuj nad nimi na żywoMożesz także udostępniać slajdy programu PowerPoint, aby widzieli je tak, jakby ta osoba znajdowała się przed telefonem komórkowym.
Jakie kroki należy podjąć, aby udostępnić prezentację PowerPoint w Zoom?
Aplikacja Zoom umożliwia udostępnianie prezentacji PowerPoint w trakcie rozmowy lub spotkania Zoom, ale jeśli chcesz to zrobić, musisz mieć najnowszą wersję aplikacji na telefonie komórkowym; mieć również telefon komórkowy z systemem Android 5.0.0 lub nowszym albo telefon z systemem iOS 5.0.0 lub nowszym.
Oprócz tego musisz mieć aplikację PowerPoint; podobnie musisz mieć najnowszą wersję, aby uniknąć niedogodności w tym procesie.
Korzystanie z aplikacji w Zoom z Androida
Aby udostępnić swój ekran i pokazać prezentację PowerPoint z Androida, musisz uzyskać dostęp do aplikacji, musisz rozpocząć spotkanie Zoom lub dołączyli do jednego, który jest w toku.
Gdy jesteś na spotkaniu, musisz przejść do dolnej środkowej części ekranu i nacisnąć opcję „Udostępnij”; Wyświetlona zostanie lista opcji udostępniania, wśród nich jest opcja udostępnienia dokumentu, czy to ten, który umożliwi Ci osiągnięcie celu?.
Po wybraniu opcji „Dokument” wejdziesz do nowej karty, która pokaże Ci foldery, w których możesz wyszukiwać prezentacje PowerPoint, zwykle te typy plików Znajdują się one w folderze „Dokumenty”, po znalezieniu prezentacji PowerPoint należy na nią kliknąć, a następnie wybrać opcję „Udostępnij ekran”.
Po wybraniu opcji udostępniania ekranu będziesz mógł wrócić do swojego spotkania i tym razem będzie ono zawierać prezentację PowerPoint na ekranie; osoba, z którą rozmawiasz lub członkowie bieżącego spotkania będą mogli zobaczyć dokument na ekranie.
Z urządzenia mobilnego iPhone
Możesz udostępnić swój ekran z telefonu iPhone i dodaj prezentację PowerPoint do spotkania; Aby to zrobić, musisz być na spotkaniu Zoom, które już rozpoczęłeś lub do którego dołączyłeś, musisz wybrać opcję „Udostępnij”, a następnie wybrać „Ekran”.
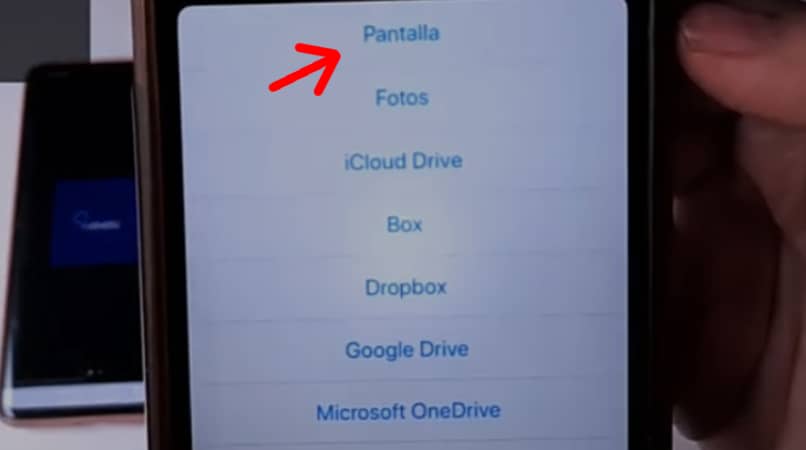
Musisz kliknąć opcję „Rozpocznij transmisję”; dzięki temu zawartość Twojego ekranu może być widziana przez osobę, z którą rozmawiasz, lub przez członków spotkania tak, jakby była to ich własny telefon komórkowy uruchamianie aplikacji, które uruchamiasz ze swojego.
Po udostępnieniu ekranu możesz przejść do prezentacji PowerPoint i kontrolować ją, aby inni mogli zobaczyć ją na swoich ekranach, pamiętaj, że ruchy wykonujesz na ekranie telefonu komórkowego mogą być widziane przez innych.
Jak umieścić prezentację PowerPoint w widoku moderatora?
Widok prezentera w PowerPoint pozwala zobaczyć następny slajd, bieżący i notatki prelegenta, zobaczyć szczegóły prezentacji i dokonaj zmian.
Musisz uzyskać dostęp do aplikacji PowerPoint i znajdować się w prezentacji, wybrać opcję „Widok prezentera”, a następnie „Od początku”. Pozwala to również na dobre objaśnienie slajdów, możesz nawet wprowadzić pewne ulepszenia.
Jak aktywować dźwięk podczas udostępniania ekranu w aplikacji Zoom?
Jeśli chcesz, aby dźwięk komputera był słyszalny podczas wspólnego ekranu podczas spotkania Zoom; musisz być na spotkaniu Zoom zainicjowanym przez Ciebie lub taki, do którego dołączyłeś.
Naciśnij opcję „Udostępnij ekran”, ta opcja jest na pasku narzędzi wewnątrz spotkania; Musisz wybrać aplikację lub ekran, który chcesz udostępnić i wybrać opcję „Udostępnij dźwięk” znajdującą się w lewym dolnym rogu okna wyboru udostępnianych zasobów.
Możesz także udostępnić dźwięk swojego urządzenia po rozpoczęciu udostępniania ekranu, musisz nacisnąć opcję „Więcej” na pasku narzędzi i wybrać opcję „Udostępnij dźwięk”.
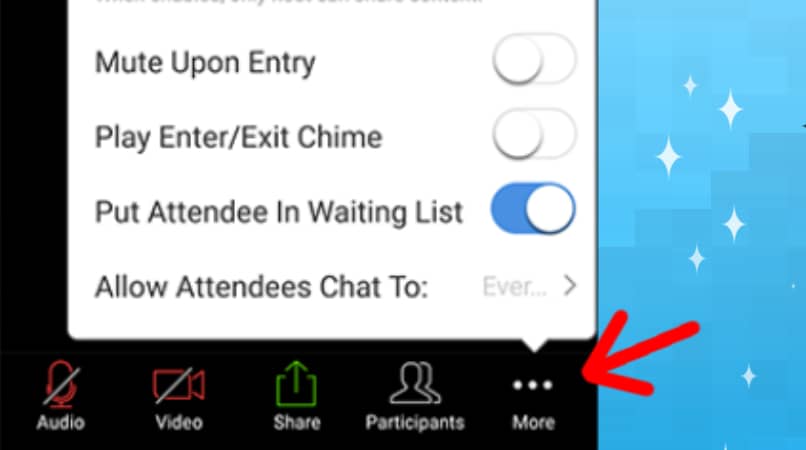
Dlaczego nie możesz skutecznie udostępniać ekranu w Zoom?
Jeśli nie możesz skutecznie udostępnić ekranu podczas spotkania Zoom; prawdopodobnie masz problem z powodu: brak aktualizacji w Twojej aplikacji Zoom, musisz zaktualizować aplikację Zoom, aby uniknąć tego i innych problemów. Zaleca się, aby przed rozpoczęciem spotkania w Zoomie upewnić się, że posiadasz najnowszą wersję aplikacji.
Sygnał internetowy również może mieć duży wpływ, ta platforma wymaga stabilnego sygnału aby skutecznie wykonywać swoje funkcje, w przeciwnym razie mogą wystąpić pewne błędy podczas udostępniania ekranu.
Bądź blisko punktu dostępu do połączenia Może to naprawi problem z sygnałem internetowym, a także uniemożliwi podłączenie wielu urządzeń do tej samej sieci i powoduje zakłócenia. Możesz także połączyć się z punktem dostępowym przewodowo, aby uniknąć zakłóceń z innych urządzeń i wzmocnić sygnał połączenia.

Możesz również spróbować rozwiązać ten problem poprzez zamknij aplikacje, których nie używasz Ponieważ może to spowodować spowolnienie lub obciążenie komputera, może to przerwać normalne procesy aplikacji, z których korzystasz, w tym przypadku platformy Zoom.

