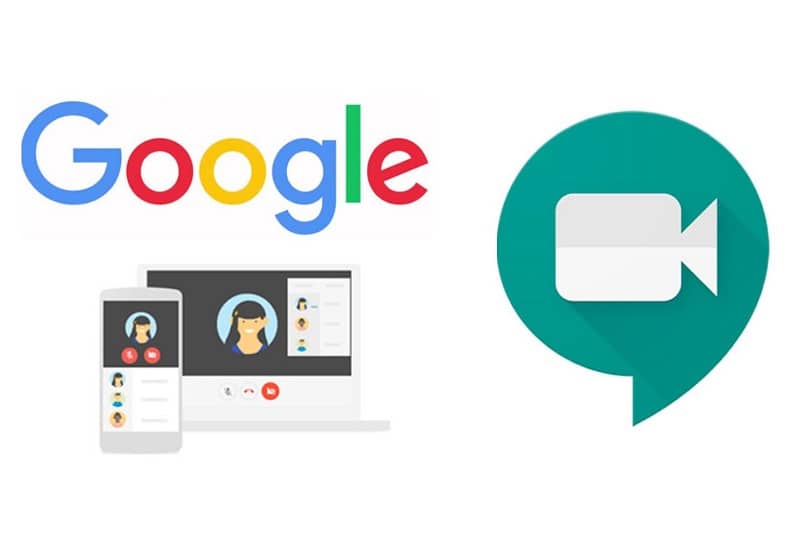
Google Meet to niezwykle przydatne narzędzie dla nauczycieli i profesjonalistów do prowadzenia zajęć i spotkań w sposób cyfrowy, zwłaszcza teraz, gdy wybuchła globalna pandemia, która ogranicza wszystkich do dystansowania się i pozostania w domu przed koronawirusem.
Jeśli masz już Google Meet, jest to dobra opcja dla śledź dobre rozmowy poprzez rozmowy wideo. Musisz tylko zorganizować spotkanie i zaprosić wybrane osoby. Jak udostępnić link do spotkania w Google Meet? Jest to funkcja, która nie jest skomplikowana do wykonania, dlatego zachęcamy do kontynuowania z nami czytania tego wpisu i dowiedzenia się, jak to zrobić.
Rozpocznij rozmowę wideo w Google Meet i wyślij link do spotkania
Możesz użyj telefonu komórkowego lub komputera aby utworzyć spotkanie. Otwórz swojego użytkownika z G Suite lub Google, używając swojego konta osobistego. Korzystając z komputera, możesz przejść do Kalendarza Google, aby zaplanować rozmowę wideo. Jeśli masz konto G Suite link zostanie dodany oraz numer umożliwiający dostęp do rozmowy wideo z wydarzeniem w Kalendarzu Google. Nastąpi to, gdy zaprosisz jedną lub więcej osób lub gdy naciśniesz sekcję „Dodaj konferencję”.
Możesz także użyć swojego konta Gmail, aby rozpocząć rozmowę wideo w Google Meet, a stamtąd udostępnić link do spotkania swoim współpracownikom. Jedną z dostępnych funkcji jest to, że możesz nagrać spotkanie do późniejszego wykorzystania; ma również potężny program do udostępniania ekranu na żywo i pokazywania komputera.
Po wpisaniu adresu e-mail przejdź do paska bocznego i kliknij opcję „Rozpocznij spotkanie”. Teraz naciśnij „Dołącz teraz”, a automatycznie zobaczysz ekran, który pokaże link do spotkania. Naciśnij „Kopiuj dane dostępowe” i wklej je na dowolnej platformie komunikacyjnej.
Jeśli chcesz zaprosić przez e-mail, kliknij „Dodaj osoby”, gdy pojawi się ekran z łączem do spotkania. Wpisz imię i nazwisko lub adres e-mail a następnie naciśnij „Wyślij e-mail”. Osoba otrzyma wiadomość z zaproszeniem i będzie musiała nacisnąć pole „Dołącz do spotkania”.
Jeśli zaproszenie zostało wysłane przez telefon, kliknij „Dodaj osoby”, a następnie „Zadzwoń” i dodaj numer telefonu. Ta opcja jest obecnie dostępna tylko dla użytkowników G Suite. Należy pamiętać, że spotkania rozpoczęte z konta osobistego mogą być zapraszane na spotkanie tylko przez gospodarza tego samego. Wykorzystaj w pełni tę platformę dzięki tym sztuczkom, których Cię uczymy.
Jak usunąć zaproszone osoby ze spotkania
Czasami może się zdarzyć, że nie chcemy, aby jakiś uczestnik spotkania nadal tam był. W takim przypadku ucieklibyśmy się do usunięcia go ze spotkania. Osiągamy to działając kliknij datę wstecz, następnie umieszczamy wskaźnik nad nazwiskiem osoby, którą chcemy usunąć i kliknij „Usuń”.
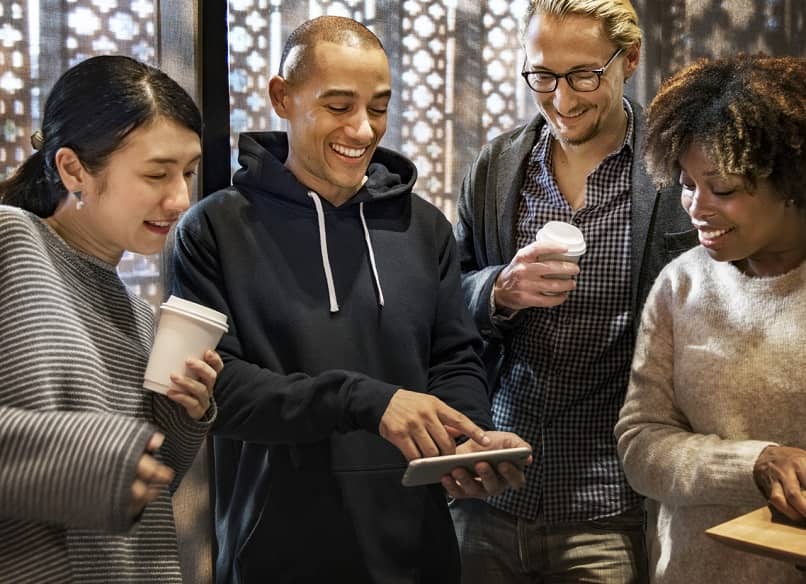
Jeśli używasz telefonu z systemem Android, iPhone’a lub iPada, przejdź do zakładki „Osoby”, wybierz nazwę użytkownika, którego chcesz usunąć i naciśnij „Usuń”. Możesz także obrócić telefon i przesuwać palcem po liście uczestników, aż znajdziesz osobę, którą wykluczysz ze spotkania, wybierz jej ikonę i dotknij „Usuń”.
Kiedy organizujesz spotkanie w Google Meet możesz udostępnić łącze każdemu, kto również korzysta z tej usługi. Jest to bardzo łatwe i zajmie Ci to zaledwie kilka sekund. Postępuj zgodnie z instrukcjami, które pokazaliśmy Ci w tym poście, a będzie to dla Ciebie znacznie łatwiejsze. W czasach pandemii zdaliśmy sobie sprawę, że edukację można prowadzić wirtualnie, dlatego Google Meet jest dobrą opcją dla nauczycieli do wirtualnego prowadzenia zajęć.
Twoja opinia jest dla nas bardzo cenna, dlatego chcemy, abyś zostawił nam swój komentarz w polu i dzięki temu wiedział, jak przydatne były dla Ciebie te informacje.

