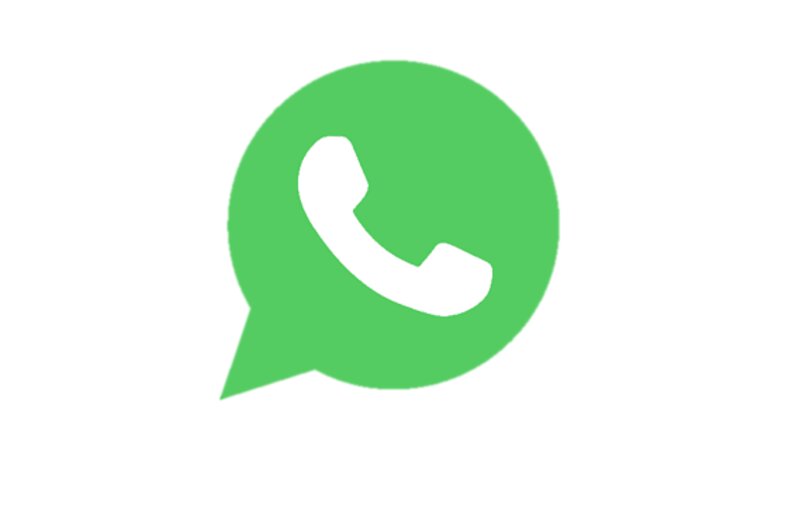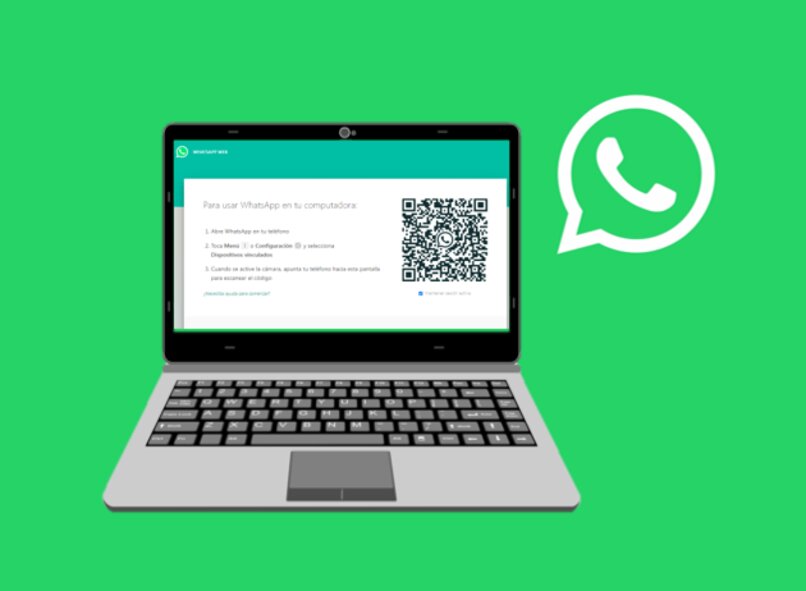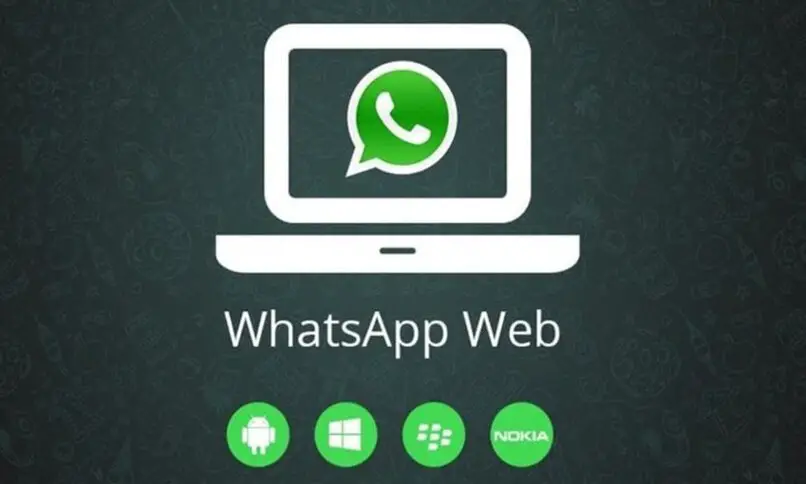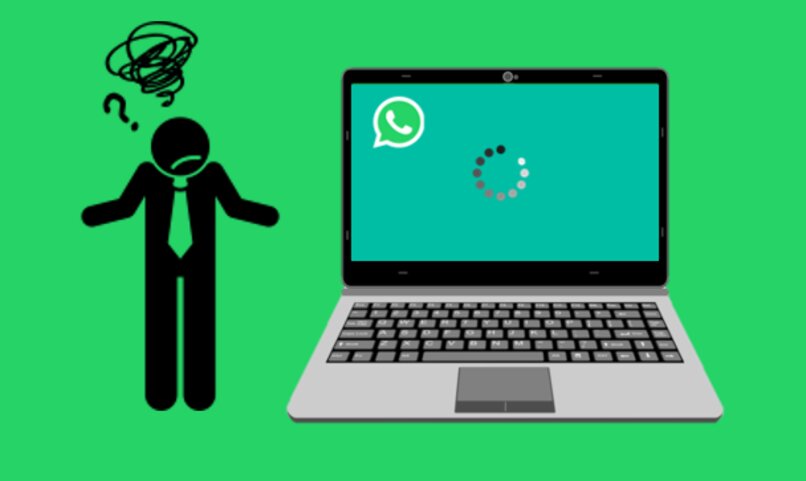Jeśli jesteś fanem platformy internetowej WhatsApp, pokochasz to nowe narzędzie, ponieważ dzięki niemu możesz prowadzić wideorozmowy i dzielić się wszystkim, co robisz ze swojego komputera, z kimkolwiek chcesz. Ta funkcja została stworzona przede wszystkim dla tych, którzy chcą robić prezentacje lub demonstracje podczas wideokonferencji, aby mogli: pokaż grafikę lub slajdy w najlepszej jakości.
WhatsApp Web to platforma aplikacji o tej samej nazwie, którą możesz połączyć swoją aplikację mobilną z platformą internetową, po prostu skanując kod, i w ten sposób cieszyć się wszystkimi funkcjami aplikacji w zaciszu swojego komputera.
Jakie czynności są dostępne w pokoju WhatsApp Web podczas udostępniania ekranu?
Funkcja wideokonferencji lub znana również jako Pokój internetowy WhatsApp oferuje kilka działań, które sprawią, że korzystanie z usługi będzie łatwiejsze i bardziej praktyczne udostępniania ekranu. Narzędzie WhatsApp Web Room jest połączone z Twoim kontem Facebook Messenger, z którego możesz prowadzić wideokonferencje z dowolnego miejsca i kiedy chcesz, konfigurując jego ustawienia zgodnie z własnymi upodobaniami.
Skonfiguruj mikrofon i kamerę
To bardzo normalne, że podczas wideokonferencji lub połączeń w WhatsApp Web Room nie chcemy pokazywać, co nagrywa nasza kamera, ani nawet nas nie słuchać. Dlatego ta platforma oferuje opcję dezaktywacji lub aktywacji kamery i / lub mikrofonu, dzięki czemu Twoje wrażenia z niej są wygodniejsze.
Aby wyłączyć kamerę lub mikrofon podczas połączenia wideo lub wideokonferencji, po prostu musisz nacisnąć ikonę kamery lub mikrofonu znajdującą się na dole ekranu, w zależności od opcji, którą chcesz wyłączyć.
Nawiguj między innymi zakładkami
Jeśli podczas połączenia wideo lub konferencji, gdy udostępniasz ekran, chcesz wejdź w inną zakładkę, możesz to zrobić tak, jak zwykle, jednak pozostali członkowie będą mogli obserwować to, co robisz.
Istnieje jednak opcja, która pozwala wybrać kartę, którą chcesz pokazać pozostałym osobom biorącym udział w rozmowie wideo, aby po wejściu na jakąkolwiek inną stronę nie widzieli, co robisz.
Do tego po prostu musisz wejdź do pokoju na WhatsApp Web, który przekieruje Cię do pokoju Messenger, a następnie naciśnij opcję „Utwórz pokój”, a następnie „Wejdź do pokoju”.
Teraz musisz zaprosić pozostałych członków konferencji do przyłączenia się, a następnie wybrać opcję „Udostępnij ekran”, podobnie pojawi się okienko, w którym wybieramy opcję „Zakładka Chrome”. Podsumowując, musisz wybierz tylko tę kartę, którą chcesz wyświetlić pozostałym współpracownikomi naciśnij „Udostępnij”, zrobisz to, reszta będzie mogła zobaczyć tylko tę kartę, którą chcesz.
Co się stanie, jeśli przypadkowo wyjdę z pokoju, w którym współdzielono mój ekran?
Bardzo często zdarza się, że w trakcie wideorozmowy ktoś przez przypadek lub z powodu niedogodności opuścił pomieszczenie, albo przez naciśnięcie złego przycisku, albo przez problem z komputerem. Jeśli jednak w dowolnym momencie zdarzy ci się ten wypadek i dzieliłeś ekran, najprawdopodobniej pozostali uczestnicy są jeszcze w sali.
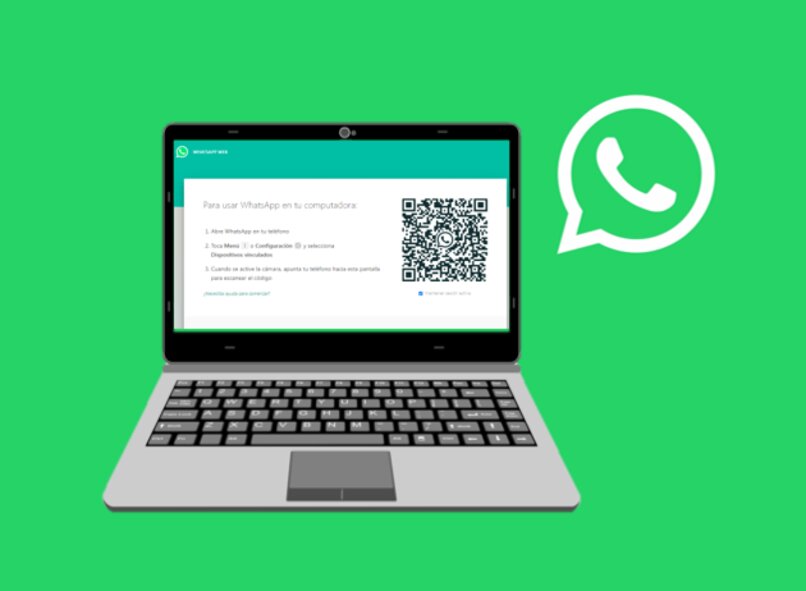
Jednak ponieważ oni… nie będą mogli wyświetlić Twojego ekranu, chyba że zalogujesz się ponownie i ponownie udostępnisz ekran w salonie. Z drugiej strony, jeśli w rozmowie były tylko 2 osoby i ten incydent przydarzy się Tobie, druga osoba będzie tylko czekać, aż ponownie dołączysz do pokoju.
Jak udostępnić ekran w WhatsApp Web?
Jeśli chcesz cieszyć się nowymi funkcjami WhatsApp Web, takimi jak połączenia przez udostępnianie ekranu z platformy, możesz to zrobić z komputera z dowolnym systemem operacyjnym, czy to Windows, czy macOS. Jednak, aby to zrobić, najpierw musisz mieć konto Facebook Messenger, za pomocą którego wejdziesz do pokoju WhatsApp Web.
Dla komputerów z systemem macOS
Jeśli chcesz rozpocząć rozmowę wideo lub konferencję z WhatsApp Web A także udostępnij swój ekran z komputera macOS, wystarczy wykonać te proste czynności:
- Wejdź na oficjalną platformę internetową WhatsApp i zeskanuj kod QR, który pojawia się na ekranie z aplikacji mobilnej WhatsApp na telefonie komórkowym.
- Przejdź do menu w lewej części platformy i naciśnij opcję „Utwórz pokój”.
- Następnie platforma pokaże Ci małe okno, w którym musisz nacisnąć „Idź do Messengera”, teraz przekieruje Cię do pokoju Messenger, gdzie musisz wejść na swoje konto Facebook Messenger.
- Kontynuować, musisz nacisnąć „Utwórz pokój”, a następnie „Wejdź do pokoju”Będąc już w tej części procedury, będziesz mógł udostępnić znajomym link do rozmowy lub udostępnić go znajomym na Facebooku.
- Na koniec musisz nacisnąć ikonę „Udostępnij ekran” i wybierz, czy chcesz udostępnić cały ekran, czy tylko niektóre karty Konkretnie, w końcu naciskasz „Udostępnij”, aby teraz reszta uczestników połączenia mogła zobaczyć Twój ekran.
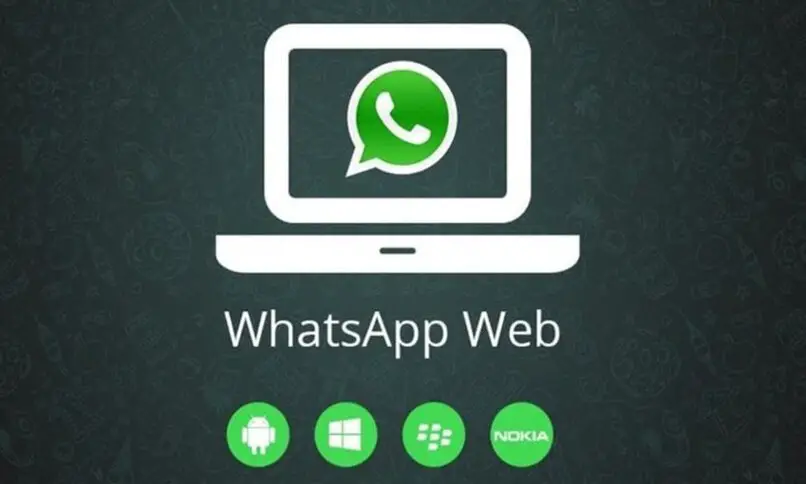
Jeśli komputer ma system Windows
Procedura udostępniania ekranu podczas połączenia WhatsApp Web z komputera z systemem Windows nie różni się zbytnio od komputera z systemem macOS. Jednak poniżej pokażemy, jak nawiązać połączenie i udostępnić ekran z WhatsApp Web określonej osobie lub grupie z komputera z systemem Windows.
- Aby rozpocząć, musisz wejść na platformę WhatsApp Web i połączyć swój telefon z aplikacji, skanując kod QR, który pojawi się na ekranie.
- Teraz wybierz czat z osobą lub grupą, z którą chcesz przeprowadzić wideokonferencję i udostępnić ekran, i kliknij ikonę klipu, aby załączyć.
- Następnie wybierz opcję „Pokój” reprezentowaną przez kamerę profilową, która przekieruje Cię do pokoju Messenger, gdzie musisz zaloguj się na swoje konto Facebook Messenger.
- Następnie naciśnij opcję „Utwórz pokój” i następnie „Wejdź do pokoju”, gdzie naciśnij opcję „Udostępnij ekran” i na koniec wybieramy, czy chcesz udostępnić cały ekran, czy tylko jedną kartę, i naciskamy „Udostępnij”.
Co mam zrobić, jeśli nie mogę udostępnić ekranu z komputera?
Chociaż programy lub platformy są tworzone przez niesamowitych programistów i są w idealnym stanie, zawsze istnieją wyjątki, które mogą powodować pewne niedogodności. Wyjaśnimy jednak, jak rozwiązać niektóre z najczęstszych problemów podczas próby udostępnienia ekranu z komputera.
Uruchom ponownie aplikację i komputer
Jeśli chcesz udostępnić ekran podczas połączenia z Messenger Room, platforma wyrzuci Ci błąd lub się nie wczytuje, musisz sprawdź, czy Twoja przeglądarka działa w optymalnych warunkach. Niezależnie od tego, czy przeglądarka lub komputer działa wolno, czy też aplikacja została zatrzymana, najlepiej zamknąć karty i ponownie uruchomić komputer lub przeglądarkę.
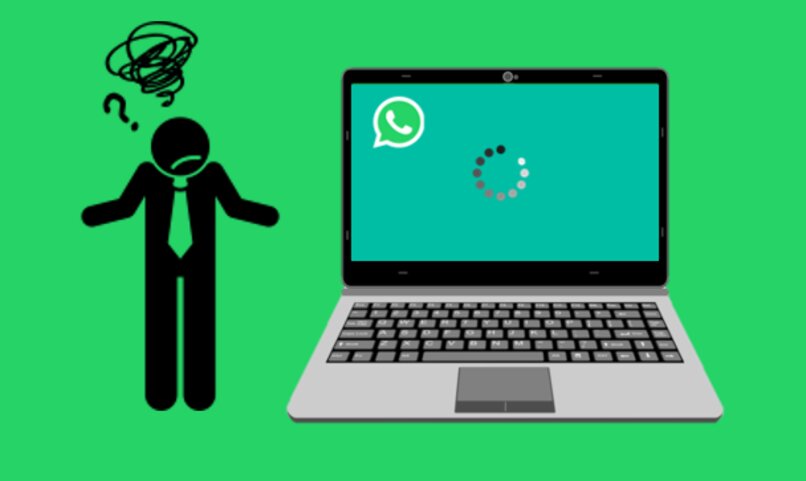
Sprawdź połączenie sieciowe
Z drugiej strony, jeśli weryfikujesz, że z Twojej przeglądarki na komputer działają idealnie, ale problem nadal występuje, należy również wziąć pod uwagę, czy połączenie internetowe jest stabilne. Może się zdarzyć, że przez kilka sekund wystąpił problem lub awaria w twoim połączeniu sieciowym i dlatego podczas próby udostępnienia ekranu platforma na to nie pozwala.
Aby go rozwiązać, wystarczy zweryfikować połączenie swojej sieci, na podstawie fizycznych połączeń, takich jak stabilność lub szybkość Internetu, a następnie ponownie wejść na platformę.