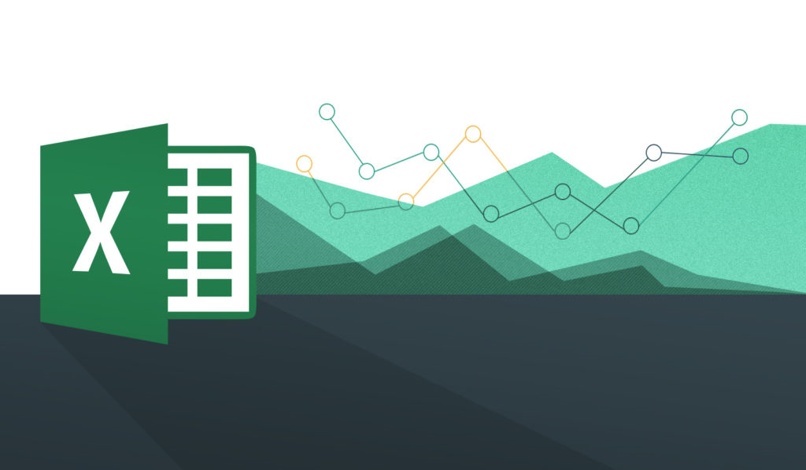
Dzisiaj zobaczymy, jak tworzyć i modyfikować listę rozwijaną w programie Excel lub lista warunkowa i z powiązanymi wartościami. Coś, co było całkiem przydatne przy wyborze wartości z listy. Uproszczenie tych szablonów, w których prawie zawsze powtarza się to samo.
Jest to sposób na ułatwienie pracy tym, którzy muszą wypełnić te szablony. Ponadto nie można zaprzeczyć, że jest znacznie bardziej profesjonalny. Zobaczmy więc szczegółowo, jak możesz utwórz listę rozwijaną na podstawie ustalonej listy lub zawartości z innych komórek.
Utwórz listę rozwijaną w programie Excel
Udawajmy, że teraz masz arkusz Excela z różnymi danymi do tego samouczka. Pierwszą rzeczą, którą musisz zrobić, to oczywiście wybrać komórkę, w której chcesz utworzyć listę.
Następnie musisz przejść do zakładki Dane ponieważ opcja, której teraz potrzebujemy, znajduje się właśnie w tej zakładce.
Widzimy kilka opcji, nie bój się, że ta, której potrzebujemy, to „Walidacji danych„Znajduje się w”Narzędzia danych„To dość mała ikona, która czasami może być trudna do zauważenia.
Po kliknięciu otworzy się wyskakujące okienko z kilkoma opcjami. Gdzie jest napisane „Dopuszczać„Będziesz musiał kliknąć i wybrać opcję”Gotowy”. Z pozostałych opcji nie skorzystamy.
Teraz musisz wpisać elementy, które mają się pojawić na liście oddzielone przecinkiem i bez spacji: „Niebieski, żółty, zielony, czerwony, fioletowy”.
Rozwijana lista w Excelu
Jeśli chcesz, aby lista była oparta na innych komórkach. Musisz tylko kliknąć ikonę ze strzałką, aby Walidacji danych jest zminimalizowany, możesz także włączyć makra w programie Excel.
Więc teraz będzie pływać i możesz wybrać komórki, które mają dane, które chcesz Twoja lista rozwijana. Następnie ponownie naciśnij Enter i strzałkę.
Teraz będziesz mógł kliknij tę listę aby wyświetlić opcje, które można wybrać, te, które zostały skonfigurowane. Jeśli chcesz umieścić tę listę rozwijaną w innym miejscu, nie musisz jej ponownie konfigurować od zera. Po prostu skopiuj i wklej. Jeśli chcesz go przenieść, możesz wyciąć i wkleić inne.
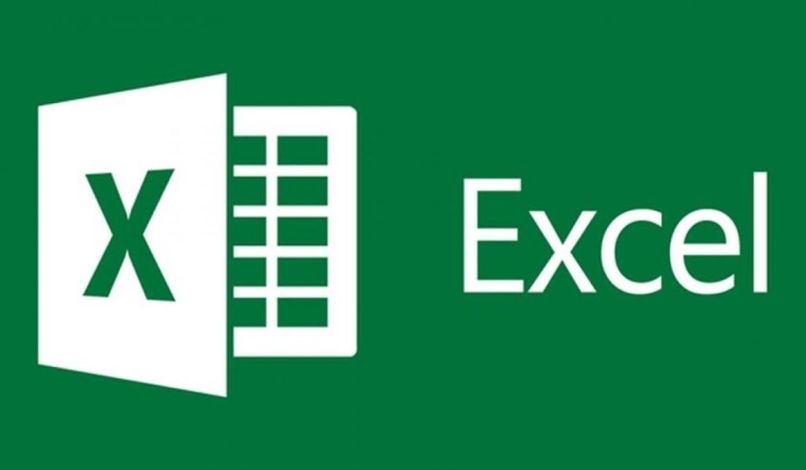
Sztuczki Excela, które mogą być przydatne, jeśli utworzysz listę rozwijaną
Co zrobić, aby zaznaczyć cały arkusz?
Narzędzie pracy czyli Excel, daje nam możliwość skopiowania wszystkich informacji z arkusza za pomocą polecenia wciskając jednocześnie przyciski sterujące i klawisz A na klawiaturze. Dzięki temu możliwe jest łatwe przenoszenie danych z jednego arkusza do drugiego bez konieczności pisania czegokolwiek, można aktywować podgląd.
Dodaj wartości liczbowe mniejsze od zera
W ciągu komórki, które tworzą listę tego programu, Nie jest możliwe umieszczenie kilku liczb 0 w rzędzie przed innymi z większymi zniszczeniami, takimi jak 1 lub 9, ponieważ to automatycznie usuwa je po wykryciu. Chyba że akcent zostanie umieszczony przed wprowadzeniem zer na liście programu Excel.
Jak ukryć określone wartości i dane?
Ten program jest jedną z jego najwybitniejszych opcji, pozwala nam ukryć informacje pokazane w pewnym wiersz lub kolumna używając dość prostej i podstawowej sztuczki.
Musisz wejść do głównego menu programu i kliknąć opcję „format”, aby wyświetlić ekran, na którym pojawiają się niektóre sekcje, ale ten, którego będziemy potrzebować, nazywa się „Format komórki”, jeśli chcesz zablokować komórki, możesz.
Gdy znajdziesz się w środku, przejdź do miejsca, w którym jest napisane „liczba”, aby wybrać miejsce, w którym zostanie zastosowany kamuflaż, aby w końcu trafić tam, gdzie jest napisane „nadać cechy osobiste” a następnie „enter”, aby wpisać w tej opcji trzy kolejne punkty.
Po kliknięciu zaakceptuj poprzednio wybraną kolumnę ukryje dane które się w nim pojawiły. W konsekwencji powyższego masz wyobrażenie o tym, jakich fajnych sztuczek możesz użyć na liście rozwijanej utworzonej przez ten konkretny program.
Jest to proces zbyt prosty, bardzo przydatny i przede wszystkim bardzo profesjonalny w wielu sytuacjach. Mam nadzieję, że było to dla ciebie jasne jak stworzyć rozwijaną listę w Excelu?. Masz jakieś pytania, zostaw je w komentarzach.

