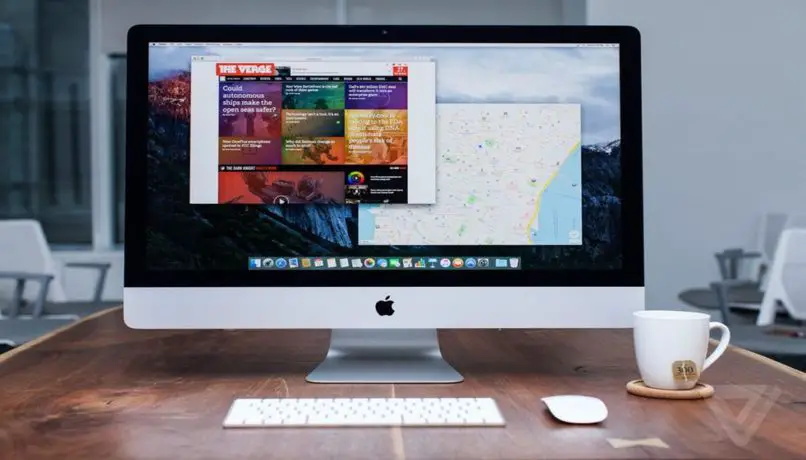
Od narodzin systemu operacyjnego Mac (Macintosh) w 1984 r. jednym z najważniejszych elementów ułatwień dostępu dla użytkownika jest pulpit. Jest to pierwsza rzecz, którą widzimy, gdy uzyskać dostęp do naszego komputera Mac i przygotować się do korzystania z jego funkcji. Pomimo tego, że minęło wiele lat i pojawiły się różne urządzenia i modele firmy Apple, desktop nie zniknął, w każdym razie pozostawał w ciągłej ewolucji.
Jeśli chodzi o pulpit, jest to obecnie jedno z najważniejszych narzędzi Administracja i zarządzanie z plików niż Mac daje nam to, bo jeśli chcemy mieć coś pod ręką lub zawsze w zasięgu wzroku, od razu wysyłamy to na pulpit, wiedząc, że w pewnym momencie będziemy mogli zorientować się, że dany plik, folder czy element czeka na nasz zarządzanie .
Podobnie, jeśli chcesz dodać trochę więcej informacji do swojej wiedzy na temat zarządzania ikonami, elementami i plikami w pulpicie komputera Mac, ten przewodnik jest stworzony dla Ciebie. Postępując zgodnie z poniższymi krokami, będziesz mógł dowiedzieć się, jak dodawać nowe ikony, „Aliasy”, foldery lub elementy na pulpicie, aby szybko, łatwo i przede wszystkim zarządzać sobą: zorganizowany.
Kroki, aby umieścić ikony na pulpicie Maca
Aby móc umieszczać ikony na pulpicie swojego Prochowiecnajpierw musisz przejść do paska menu, który znajduje się u góry ekranu i nacisnąć tam, gdzie jest napisane „akta„albo jakie byłoby jego tłumaczenie na język hiszpański”Archiwum”, kliknięcie wspomnianego przycisku spowoduje natychmiastowe wyświetlenie listy z różnymi opcjami, przed którymi wybierzemy tę, która mówi „Nowy folder”. W ten sam sposób możemy wykonać tę procedurę, przytrzymując jednocześnie wciśnięte klawisze. „Polecenie” + „Shift” + „N” na naszej klawiaturze możesz użyć czyszczenia pamięci na pulpicie, aby zawsze zwolnić pamięć na komputerze.
Następną rzeczą będzie wybranie dowolnego pliku lub elementu na naszym Macu za pomocą „Znalazca” i przeciągnij go na pulpit, należy dodać, że spowoduje to modyfikację lokalizacji pliku z jego pochodzenia na pulpit naszego Prochowiec. W ten sam sposób możesz wybrać dowolny plik lub foldery poprzez „Znalazca”i z górnego paska wybierz„Archiwum”, aby wyświetlić listę dostępnych opcji.
Na wyświetlonej liście opcji wybierzemy opcję z napisem „Twórz aliasy”, ta opcja pozwoli nam utworzyć ikonę, za pomocą której możemy uzyskać dostęp do oryginalnego pliku lub folderu bez konieczności przesuwania go z jego pozycji, w tym przypadku możemy przeciągnąć „Aliasdo biurka kol Prochowiec abyśmy mogli szybko i bez konieczności modyfikacji położenia oryginalnego elementu do niego dotrzeć.
Należy zauważyć, że proces ten można również wykonać za pomocą skrótu za pomocą naszej klawiatury, podczas gdy my wybieramy element, do którego chcemy utworzyć „Alias”, wciskamy wspólnie klawisze „Komenda” + “Ł„i automatycznie nasz Mac musiał utworzyć”Alias” pliku, który wybraliśmy, teraz pozostaje nam tylko przenieść wspomniany alias na pulpit, aby móc cieszyć się tą nową ikoną.

Korzystaj z wielu komputerów stacjonarnych na komputerze Mac
Wiesz już, jak nadać pulpitowi niepowtarzalny styl, dodając ikony i skróty, następną rzeczą, którą powinieneś zrobić, to wiedzieć, jak korzystać z wielu komputerów jednocześnie; Będziesz miał możliwość korzystania z kilku ekranów, dodatkowo do każdego dodasz wszystkie potrzebne ikony i aplikacje.
Za pomocą klawisza F3 na klawiaturze możesz dostęp do kontroli misji; w barze przestrzeń macOS Będziesz mógł zobaczyć widok miniatur pulpitów, które są aktywne na twoim Macu, wystarczy kliknąć ikonę +, znajdującą się w prawym górnym rogu i już dodałeś swój drugi pulpit.
Aby swobodnie poruszać się między różnymi pulpitami, wystarczy użyć skrótu klawiaturowego, naciśnij ctrl + strzałkę w lewo lub w prawo i będziesz przechodzić od jednego biurka do drugiego. Oferujemy możliwość korzystania z pulpitu Mac w użyteczny, dynamiczny iw pełni konfigurowalny sposób, nie zapomnij dołączyć do każdego z nich swoich ikon, a także skrótów, oprócz zmiany obrazu tła w celu ich rozróżnienia, nie czekaj dłużej używać komputera Mac do wszystkiego.

