
Czego wielu z nas nie wie o naszym HDD oprócz wiedzy, czy jest to dysk twardy czy dysk SSD, Faktem jest, że jak każdy inny komputer można go podzielić na kilka sekcji lub nawet przedziałów, które również mają niezależne dostępy.
W ten sposób możemy mieć w tym samym, który jest poprawnie zainstalowany, a także dodatkowy system operacyjny, który jest przeznaczony specjalnie dla niektórych Funkcjeco jednak nie powinno kolidować z resztą.
Jednym z najczęstszych przypadków są komputery, które mają dowolną wersję systemu operacyjnego Windows na jednej partycji, a Linuksa na innej. W tym poście podamy wszystkie niezbędne szczegóły, abyś mógł zmienić rozmiar partycji w AOMEI Partition
Co oferuje AOMEI Partition Assistant Standard Edition?
Ogólnie rzecz biorąc, zarządzanie tymi obszarami nie jest zwykle zadaniem łatwym, ponieważ zadanie to od razu wymaga specjalnej aplikacji, która również zajmuje się nim jasno i precyzyjnie.
Na liście menedżerów współpracujących z partycjami dla Windows możemy wyróżnić takie narzędzia jak AOMEI Partition Assistant Standard Edition. Która właśnie zaprezentowała swoją wersję 8.1, która również jest usługą bezpłatną.
Jak zmienić rozmiar partycji za pomocą Asystenta partycji
Kiedy szukamy przedłużyć partycji systemu operacyjnego, tak naprawdę szukamy, aby zwiększyć rozmiar partycji, co szczegółowo omówimy w kilku punktach, abyś mógł to zrobić w prosty i szybki sposób:
Aby to zrobić, musimy mieć dostępne miejsce, które musi zostać przydzielone na dysku, na którym znajduje się partycja, którą chcemy rozszerzyć. Jeśli dla przeciwnie, nie mamy żadnej przestrzeni, którą możemy przypisać, co możemy zrobić, to zredukować którąkolwiek z pozostałych partycji, które mamy, aby wygenerować przestrzeń, którą chcemy.
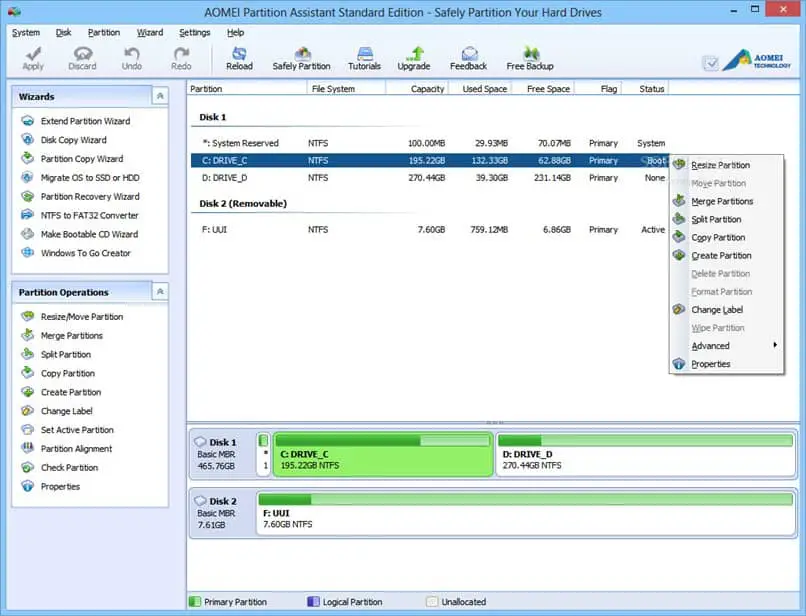
Przestrzeń której nie przypisaliśmy, ważne żeby sąsiadowała z przegrodą, którą chcemy w tej chwili rozszerzyć, ważne jest aby obie partycje znajduje się na linii docelowej lub za nią.
W przeciwnym razie możemy użyć «Przenieś partycję»Aby wyregulować jego położenie, w tym celu należy wykonać następujące czynności:
- Zacznij od zainstalowania i uruchomienia AOMEI Partition Assistant, a następnie zlokalizuj się w głównej konsoli i przejdź do sprawdzenia, jakie konfiguracje ma ta partycja. Wewnątrz możemy zobaczyć spację, która zostanie znaleziona bez żadnego przypisania i którą w jej widoku widzimy tuż za jednostka C. Po wykonaniu tej czynności musimy kliknąć prawym przyciskiem myszy wewnątrz partycji, którą chcemy rozszerzyć. Tam musimy wybrać opcję «Zmień rozmiar / przenieś partycję«.
- Widzimy tutaj wyskakujące okienko, w którym musimy umieścić nasz wskaźnik bezpośrednio na prawej krawędzi partycji i przystąpić do przeciągnięcia go na prawą krawędź, aby nadać efekt, który chcemy wspomnianej partycji i przystąpić do rozszerzania to.
- Potem wystarczy nacisnąć przycisk „Akceptować»A jeśli nie ma miejsca na partycję, to samo okno wyświetli ostrzeżenie, w którym nie będzie można przeciągnąć granicy.
- Po wykonaniu tej czynności musimy wrócić do konsoli głównej iw tym miejscu możemy podejrzeć wykonaną przez nas pracę, to właśnie mamy na myśli przez przypisaną przez nas partycję rozszerzoną. Tutaj musimy nacisnąć przycisk «Zastosować»To jest na pasku narzędzi, a wraz z nim wszystkie wykonane przez nas działania zostaną potwierdzone.

