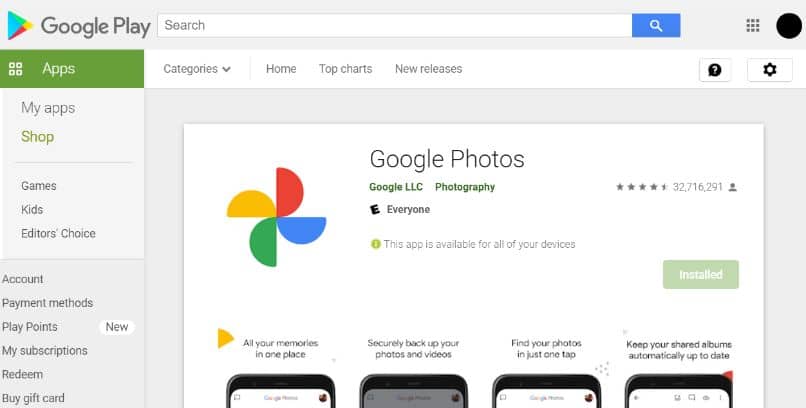
Aplikacja Zdjęcia Google pozwala nawet na tworzenie kolaży, ale jej podstawową funkcją jest tworzenie kopii zapasowych i synchronizacja zdjęć między urządzeniami. Dlatego z tym przewodnikiem nauczymy Cię jak synchronizować i zapisywać zdjęcia i filmy z komputera w Zdjęciach Google – Przesuń zdjęcia z komputera na telefon i odwrotnie.
Synchronizuj i zapisuj zdjęcia w Google Photos z komputera
Możesz przesłać zdjęcia bezpośrednio z komputera a potem zobaczyć je na telefonie komórkowym. Aby wykonać tę procedurę, wykonaj następujące kroki.
- Pierwszą rzeczą, którą powinieneś zrobić, jest zalogowanie się na swoje konto Google, zdecydowanie zalecamy zrobienie tego za pomocą przeglądarki Google Chrome.
- Po zalogowaniu się na konto zobaczysz małą kwadratową i kropkowaną ikonę przedstawiającą „Google Apps”. Jeśli klikniesz tę opcję, zobaczysz narzędzia Google, w tym przypadku musisz kliknąć „Zdjęcia”.
- Po powyższym zostaną wyświetlone wszystkie zdjęcia, które przesłałeś w ramach zdjęć Google. W każdym razie, jeśli planujesz przesłać więcej zdjęć, powinieneś poszukać małego przycisku „Załadować zdjęcia” znajduje się powyżej, z ikoną strzałki.
- W tej sekcji możesz wybrać zdjęcia zarówno z Dysku Google, jak iz komputera, po prostu wybierz wymaganą opcję.
- Jeśli wybierzesz Dysk Google, po prostu wybierz zdjęcia, które chcesz zapisać w Zdjęciach Google. Podczas wybierania opcji „Komputer”Rozważ przesłanie zdjęć bezpośrednio z komputera.
- Podczas przesyłania możesz wybrać opcję „Oryginał” lub „Wysoka jakość”. Jeśli wybierzesz Oryginał, zostaną przesłane w miarę ich zapisywania, z pewnością jest to najbardziej zalecane. Po wykonaniu powyższego zdjęcia będą dostępne na Twoim koncie Google i możesz je otworzyć z telefonu lub innego urządzenia.
Synchronizuj i zapisuj zdjęcia ze zdjęć Google z telefonu komórkowego
Istnieje również możliwość zapisywania zdjęć za pomocą aplikacji Google photos, a następnie przeglądania ich na komputerze z konta Google. Aby to zrobić, wykonaj następującą procedurę.
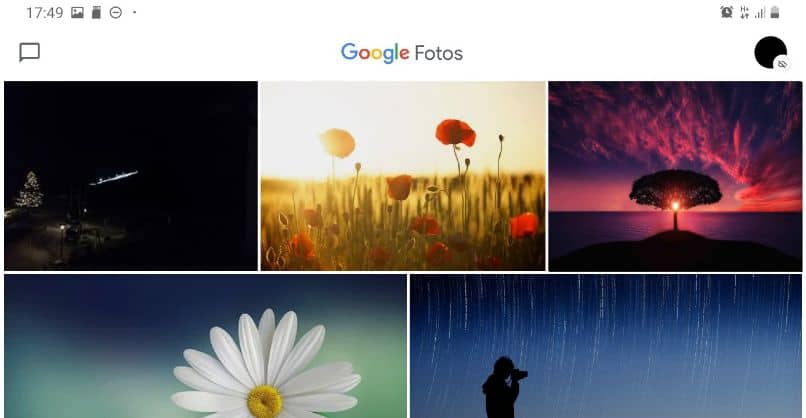
- Aktywując tę opcję, musisz wybrać pomiędzy opcją „Wysoka jakość” i „Oryginał”, ta ostatnia zapisze zdjęcia w ich oryginalnym formacie, ale zajmie trochę więcej miejsca. Podobnie musisz skonfigurować, czy aplikacja może używać danych w tym procesie. Mimo to zalecamy pozostawienie tej opcji dezaktywowanej.
- Z kolei jeśli nie chcesz aktywować opcji synchronizacji, możesz zapisywać zdjęcia pojedynczo lub partiami. Aby to zrobić, po prostu wybierz zdjęcia, których kopię zapasową chcesz utworzyć, i kliknij trzy pionowe punkty znajdujące się powyżej i po prawej stronie. Tutaj zobaczysz „Utwórz kopię zapasową teraz”Klikając tę opcję, pliki zostaną przesłane na Twoje konto Google i będziesz mógł je przeglądać na swoim komputerze lub innych urządzeniach.
Wyłącz synchronizację zdjęć ze Zdjęć Google
Pamiętaj, że jeśli chcesz dezaktywować kopię zapasową, po prostu kliknij swoje zdjęcie profilowe powyżej i po prawej stronie aplikacji. Tam pokażą się „Ustawienia zdjęć”, po prostu przejdź do „Kopia zapasowa i synchronizacja” i wyłącz tę opcję.
Jednocześnie zaleca się, aby od czasu do czasu ocenić, ile zdjęć przesłałeś do Zdjęć Google i sprawdzić, ile zajmują w ten sposób miejsca nie zabraknie Ci miejsca na dane.

