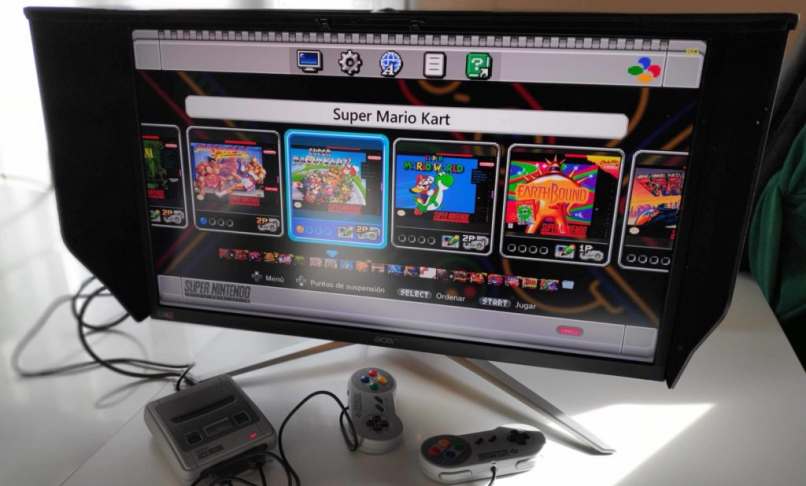
Chociaż prawdą jest, że wraz z upływem czasu traciły one trochę miejsca w wyniku nadejścia lepszych technologii typu LED lub OLED, w naszych domach wciąż jest mnóstwo ekranów LCD.
Oczywiście podczas oglądania treści na monitorze LCD lub ekranie LCD oczekuje się tego wyglądają najlepiejostry, o żywych kolorach, tak jak w dniu zakupu urządzenia.
Chociaż można to zmodyfikować, jeśli zrobiliśmy bałagan, zmieniając niektóre z jego oryginalnych opcji, nie możemy stracić z oczu w tego typu przypadkach, że lepsza jakość obrazu powinien być dostępny, gdy tylko wrócimy do natywnej rozdzielczości.
Niestety, jeśli tak się nie stało, musisz o tym wiedzieć może być problem z ekranem LCD, dlatego chcemy pokazać Ci kilka kroków, które należy wykonać, aby odzyskać jego najlepszy wygląd.
Na szczęście w rzeczywistości istnieją opcje, aby to zrobić skalibrować ustawienia Monitor LCD aby poprawić jakość obrazu na ekranie, dlatego zalecamy rozważenie następujących metod.
Jak szybko dostosować kolor ekranu LCD
Bardzo ważne jest, aby wziąć pod uwagę sposób działania ekranu LCD, ponieważ w ten sposób będziesz mógł wiedzieć, jak rozwiązać każdy występujący problem z twoim ekranemnajlepsze jest to, że opis działania LCD można obejrzeć na oficjalnej stronie Samsunga.
Przejdźmy więc do pierwszej z metod, które naszym zdaniem powinieneś rozważyć, jeśli chodzi o dostosować wyświetlacz ekranu LCD, dla którego wystarczy wykonać następujące kroki:
- Na ekranie głównym komputera zamknąć dowolny program to może biegać
- Następnie przesuń kursor nad Start w lewym dolnym rogu ekranu i otworzyć menu zobaczyć pozostałe elementy
- Wejść do Panel sterowania
- Wewnątrz przejdź do Wygląd i Personalizacja
- Następnie wprowadź dostosuj rozdzielczość ekranowy
- Następną rzeczą, którą musisz zrobić, to przejść do Rozdzielczość i czekać pojawia się kontrolka które mogą zsuwać się w dół lub w górę
- Zauważysz, że możesz przesuwać suwak, aż będzie wybrana rozdzielczość co ci bardziej pasuje
- Kiedy dojdziesz do wniosku, że jeden z podglądy najbardziej Cię przekonuje, kliknij Zastosuj
- W przypadku, gdy nowo wybrana rozdzielczość jest w pełni obsługiwana, system operacyjny Windows zajmie się nią sam. modyfikować ustawienia do tych wartości, więc nie masz się czym martwić
- Na koniec system zapyta, czy ustawienia Są do zaakceptowania
- Jeśli się z nimi zgadzasz, wybierz tak, do końca. Jeśli nie jesteś zadowolony, kontynuuj wprowadzanie zmian, które uznasz za stosowne
Chociaż ten samouczek może być naprawdę interesujący, pamiętaj, że nie pozwoli ci zmodyfikować absolutnie każdego aspektu wyświetlanie na ekranie LCDale tylko te związane z uchwałą.
W ten sposób będziesz mógł skalibrować obraz i kolor monitora LCD
W rzeczywistości, jeśli poprzedni samouczek ci nie pozwolił poprawić jakość obrazu Nie musisz rozpaczać, ponieważ istnieje drugi krok po kroku, który możemy polecić w tego typu przypadkach, równie interesujący jak poprzedni:
- Najpierw naciśnij z kursor nad Domem w lewym dolnym rogu ekranu
- Następnie idź do Panel sterowania
- Następnie kliknij Dalej, gdy pojawi się okno. Kalibrowanie kolor ekranu
- Zobaczysz pudełko Szukaj w ramach którego należy przejść do kalibracji ekranu
- Następnie musisz przejść do opcji Kalibracja kolor ekranu wśród wyświetlanych wyników
- Postępuj zgodnie z instrukcjami wyświetlanymi na ekranie, aby zmodyfikować wszystkie główne aspekty monitora, które mogą mieć związek z jasnością, kontrastem, balansem kolorów itp. Za każdym razem, gdy z jednym skończysz, Kliknij Następny aby zmiana została dokonana definitywnie
- Po zakończeniu powinieneś zobaczyć komunikat, który mówi coś takiego jak The kalibracja przebiegła pomyślnie
- Jeśli chcesz wiedzieć, czy wprowadzone przez Ciebie zmiany były pozytywne, wystarczy, że klikniesz w przycisk Poprzednia kalibracja, co pozwoli Ci zobaczyć, jak widzieli zawartość na ekranie przed kalibracją
- Później możesz kliknij Kalibracja current, aby ponownie wyświetlić ekran ze zmianami
- Po porównaniu ich obu musisz wybrać ten, który Twoim zdaniem daje lepszy wygląd
- Wybierając go, musisz kliknąć Sfinalizować aby nowa kalibracja została ustalona
- Na koniec kliknij Anuluj, aby cofnąć wprowadzone zmiany, wracając do poprzednia kalibracja
Jak widać, naprawdę interesującą rzeczą w tym samouczku jest to będziesz mógł przychodzić i wychodzić z kalibracją tyle razy, ile uznasz za konieczne, aż naprawdę poczujesz, że jesteś zadowolony z jednego z nich.
Coś, co chcemy polecić i na pewno będziesz potrzebować w pewnym momencie, to jak ożywić lub naprawić martwy piksel na ekranie komputera lub monitora telewizora, martwe piksele to te plamy, które pojawiają się na ekran zwykle czarny.

Bardzo łatwo można dostosować kolor i obraz ekranu LCD
Poza dwiema metodami, których nauczyliśmy cię wcześniej, uważamy, że musisz rozważyć to w ten sam sposób są pewne sztuczki które można wziąć pod uwagę w tego typu przypadkach.
Na przykład czasami treść można lepiej zobaczyć obniżenie rozdzielczości monitora, choć innym razem może to prowadzić do zbyt małego obrazu, a szkoda.
Należy również pamiętać, że istnieje wiele monitorów, które mają przycisk MENU dokonania zmian w ustawieniach, w tym przywrócenia urządzenia do podstawowych ustawień kolorów. Jeśli poprzednie sztuczki nie zadziałały, pamiętaj o nich.
Nie zapominając o wszystkim innym, czasami rozwiązaniem może być po prostu wyczyszczenie ekranu LCD. To bardzo pomoże, ponieważ być może problem jest tak łatwy do rozwiązania i tak dalej nie będziesz musiał go zmieniać na nowy.
Z kolei jak idziesz kupić telewizor, to najlepiej żebyś wiedział jak możesz ten telewizor kupić żeby tak było nie mieć problemówzawsze staraj się szukać najlepszych dostępnych rozwiązań technologicznych.
Czy krok po kroku udało Ci się odzyskać możliwie najlepszy obraz na ekranie LCD? Jeśli masz jakieś pytania i chciałbyś, abyśmy rozwiązali je za pomocą samouczka, możesz zostawić to w komentarzach a my odpowiemy na to w najlepszy sposób.

