
Są sytuacje, w których trzeba wiedzieć, jaki system operacyjny i wersję ma komputer, ponieważ wiele aktualizacji i programów jest zaprojektowanych dla określonych architektur.
W tym sensie jest pewne, że wiesz, czy Twój komputer ma system Windows, ale być może nie wiesz dokładnie, jaka jest wersja systemu operacyjnego Microsoftu ty używasz. To samo dotyczy wersji systemu operacyjnego MacOS.
Może się tak zdarzyć, jeśli ktoś inny zainstalował lub zaktualizował system. A może w twoim przypadku po prostu zapomniałeś, co to jest dosłownie.
To naprawdę nie ma większego znaczenia, może się zdarzyć każdemu z nas. Niedopuszczalne jest pozostanie bez poznania najlepszych sposobów poznania tych informacji.
Ale najpierw należy również wspomnieć, że pamiętanie o tym, czy nasz system operacyjny ma 32 czy 64 bity, ma praktycznie kluczowe znaczenie.
Ponieważ te dwa dane są niezbędne, jeśli chodzi o pobierz programy, aplikacje, a nawet wszelkiego rodzaju aktualizacje. Dlatego konieczne jest również łatwe sprawdzenie, czy program jest 32 czy 64-bitowy z Exeproperties.
Tak więc, niezależnie od systemu Windows, który ma Twój komputer (o ile jest lepszy od systemu Windows XP), ten przewodnik krok po kroku pokaże Ci trzy szybkie i łatwe sposoby wyszukiwania danych systemu operacyjnego. Wybierz ten, który Ci się podoba!
Najszybszy i najłatwiejszy sposób przeglądania systemu operacyjnego komputera
Ten pierwszy sposób dowiedz się, jaki system operacyjny i wersję ma komputer w rzeczywistości jest to najprostsze i najszybsze rozwiązanie.
Nie wymaga wielu kroków ani komplikacji. Aby to zrobić, wystarczy zalogować się do systemu Windows.
Następnie będąc na pulpicie kliknij prawym przyciskiem myszy ikonę „Mój komputer” lub „Komputer” i wybierz opcję „Właściwości”
Natychmiast pojawi się okno systemowe, w którym wszystkie informacje o zainstalowanym systemie Windows są wyraźnie odzwierciedlone.
Wśród danych, które możemy tu znaleźć, jest „Windows Edition”, jest to np. Windows 10 Pro.
Jeśli chodzi o specyfikację systemu, będziemy wiedzieć, jaka pojemność ma zainstalowana pamięć RAM. Oprócz typu systemu, czyli jeśli system operacyjny jest 64- lub 32-bitowy i ile kosztuje procesor.
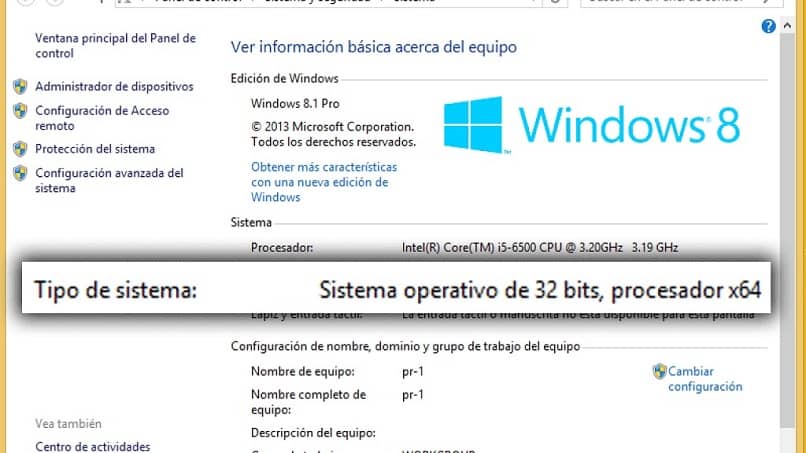
Z panelu ustawień
Jeśli nie masz ikony Komputer na pulpicie, nie ma sprawy. Istnieją inne sposoby uzyskania dostępuprzejdź do okna informacji o systemie.
Drugi sposób polega na wyszukaniu właściwej opcji w panelu ustawień, którą mają wszystkie wersje systemu Windows.
Przechodzimy więc do menu Start, które znajduje się w lewej dolnej części paska zadań, czyli tego, które ma cztery pola w postaci okna systemu Windows.
W tym panelu klikamy zakładkę „Ustawienia” lub „Ustawienia”, Powszechnie identyfikowane z kołem zębatym lub zębatką.
Możemy również skorzystać z wyszukiwarki z menu początkowego, aby bezpośrednio zlokalizować ustawienia, w przypadku, gdy nie zostaną one znalezione automatycznie po otwarciu panelu.
Po otwarciu okna znajdziesz kilka opcji do skonfigurowania, wybierz pierwszą. To jest sekcja „System”.
W ten sposób zaktualizuje się do okna z pionowym menu po lewej stronie. Plik Opcja, którą naciśniemy, będzie ostatnią, „Informacje”.
W tej części znajdziemy poszukiwane przez nas dane. W drugiej i trzeciej sekcji zobaczymy, podobnie jak w poprzedniej metodzie, jaki system Windows zainstalowaliśmy, typ systemu i inne tego rodzaju informacje.
O oknie Windows
Istnieje z kolei ta trzecia metoda dostępu do danych, których szukamy i chociaż jest ostatnia, nie jest z tego powodu najmniej używana do poznania systemu operacyjnego i wersji komputera.
Pierwszym krokiem jest uzyskanie dostępu do menu Start w systemie Windows. Tam wpiszemy „Biegać”I klikniemy, aby otworzyć to okno.
My pójdziemy do napisz, jak jest, słowo „Winver” i naciśnij „OK”, aby rozpocząć wykonywanie polecenia.
W ten sposób okno „O systemie Windows” otworzy się automatycznie. Gdzie możesz zobaczyć wersję naszego systemu.

