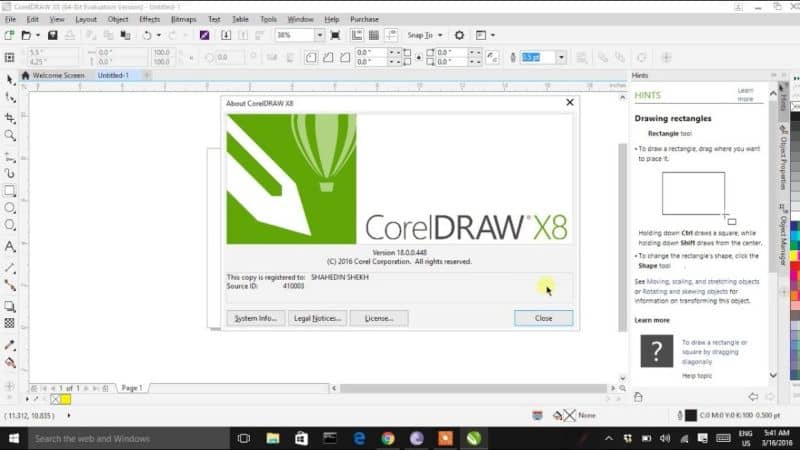
Jedną z pierwszych lekcji, których musisz się nauczyć, aby wykonywać bezbłędne prace projektowe, jest jak przyciąć obraz w kształcie za pomocą programu Corel DRAW, tutaj pokażemy, jak to zrobić.
Kiedy wykonujemy prace projektowe, obrazy i fotografie muszą być bardzo dobrze opracowane, ponieważ mają duży ciężar wizualny i wiele mówią o jakości pracy.
Niezależnie od tego, czy są to biuletyny, magazyny czy katalogi, edycja obrazów jest jedną z pierwszych rzeczy, na które klienci będą zwracać uwagę, aby określić jakość Twojej pracy.
W tym duchu w programie Corel DRAW dostępne są różne narzędzia, które umożliwiają wycinanie, dzielenie i usuwanie obiektów z obrazka, co pozwala wykonywać zgrabną pracę.
Chociaż jest to możliwe wyciąć prawie wszystkie przedmiotyPamiętaj, że nie możesz przycinać tekstu akapitowego, klonować obiektów wzorcowych ani linii wymiarowych. Istnieje jednak możliwość dostosowania tekstu do ścieżki w programie Corel Draw.
Obiekt docelowy i obiekt źródłowy
Zanim zaczniesz przycinanie Musisz zrozumieć, że istnieje obiekt docelowy – ten, który chcesz przyciąć – i obiekt źródłowy – ten, którego chcesz użyć do przycięcia.
W przypadku obiektu docelowego zachowuje swoje cechy wypełnienia i konturu które mogą tworzyć obiekty o nieregularnych kształtach, eliminując nakładające się części.
Przytnij obiekt
Aby rozpocząć pracę nad edycją w programie Corel DRAW, należy wybrać plik obiekty źródłowe a następnie naciśnij i przytrzymaj klawisz Zmiana i wybierz obiekt docelowy.
Jeśli pracujesz w trybie klasycznym, przejdź do menu „zorganizować„, Następnie wybierz” Obiekt „, naciśnij”Kształt”I na koniec wybierz„ Przytnij ”.
Jeśli wybierzesz kilka obiektów indywidualnie, ostatni wybrany obiekt zostanie przycięty, jednak jeśli zaznaczysz je wszystkie w ramce, zostanie przycięty obiekt zaznaczony na dole.
Oprócz tego można również wycinać obiekty, wybierając w ramce obiekty źródłowe i docelowe, a następnie na pasku właściwości wybrać opcję „Trym”.
Przytnij na pierwszym planie lub w tle
Aby przyciąć na pierwszym planie lub w tle, wybierz obiekt źródłowy i docelowy za pomocą ramki i w menu „organizuj” – w widoku klasycznym – kliknij „Obiekt”.
Następnie naciśnij „Kształt” i będziesz musiał wybrać jedną z dwóch opcji, wybierz „Przód minus tył” lub „Tył minus przód”, zależnie od przypadku.
„Przód minus tył„Usuń obiekt znajdujący się w tle tego z przodu i”Mniej z przodu„Usuń ten na pierwszym planie od tego z tyłu.
Jeśli jednak na ścieżce znajdują się połączone obiekty, takie jak sylwetki, cienie, tekst lub przejścia, zostaną one przekonwertowane na obiekty złożone z krzywych, zanim zostaną przycięte.
Przytnij nakładające się obszary
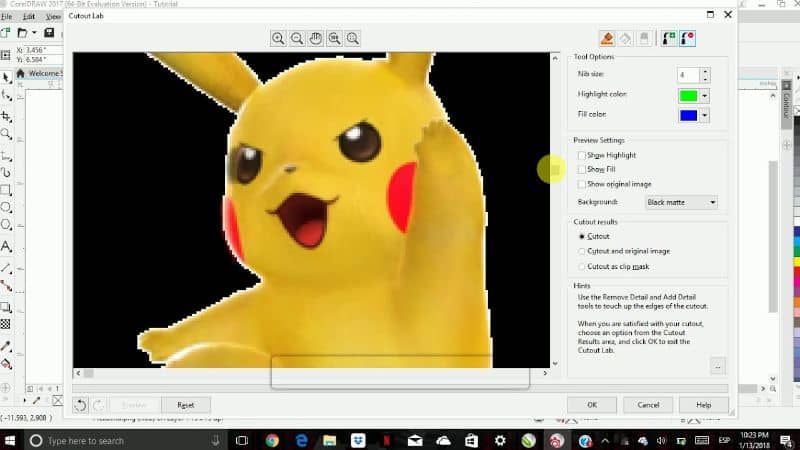
Na początek zaznacz prostokątem obiekty, które chcesz wyciąć, następnie w menu „Ułóż” wybierz „Obiekt”, następnie „Kształt” i na koniec kliknij „Uproszczać”.
Przytnij mapę bitową
Aby wykadrować obrazek lub bitmapę wybieramy obrazek iz menu klikamy na „bitmapę” i wciskamy opcję „Edytuj mapę bitową”.
Możemy również kliknąć bezpośrednio na „Edytuj bitmapę” i automatycznie wyślą nas do Photo-Paint, wchodzimy do menu, wybieramy „Obraz”, następnie „Kadrowanie” i „Wyodrębnij”.
Wizualizujemy pasek narzędzi w prawej górnej części, wybieramy pierwsze narzędzie o nazwie „Atrakcja”, Reprezentowany przez puch i zaczynamy zarysowywać obraz.
Po zakończeniu wybieramy narzędzie „Wypełnienie wewnętrzne” i klikamy wewnątrz zaznaczenia, a następnie wybieramy przycisk „Podgląd” w prawym dolnym rogu ekranu.
Wybierz kolor tła, który kontrastuje z kolorem obrazu, aby móc docenić istniejące niedoskonałości i skoryguj je za pomocą narzędzi „Usuń” i „Dodaj”, a następnie naciśnij „OK.
Następnie przejdź do „Plik”, naciśnij „Zakończ edycję”Dlatego wrócisz ponownie do programu Corel DRAW. Jeśli wolisz, możesz zaznaczyć obraz i przeciągnąć go bezpośrednio do programu Corel DRAW.
W ten sposób obraz zostałby wycięty i gotowy do użycia w projekcie w programie Corel DRAW. Pamiętaj, aby zachować dużą skrupulatność podczas edycji obrazów.
W tym artykule pokazaliśmy kilka sposobów przycinania obrazków za pomocą programu Corel DRAW, ale być może zainteresuje Cię kadrowanie okrągłego obrazu w programie Photoshop CC.

