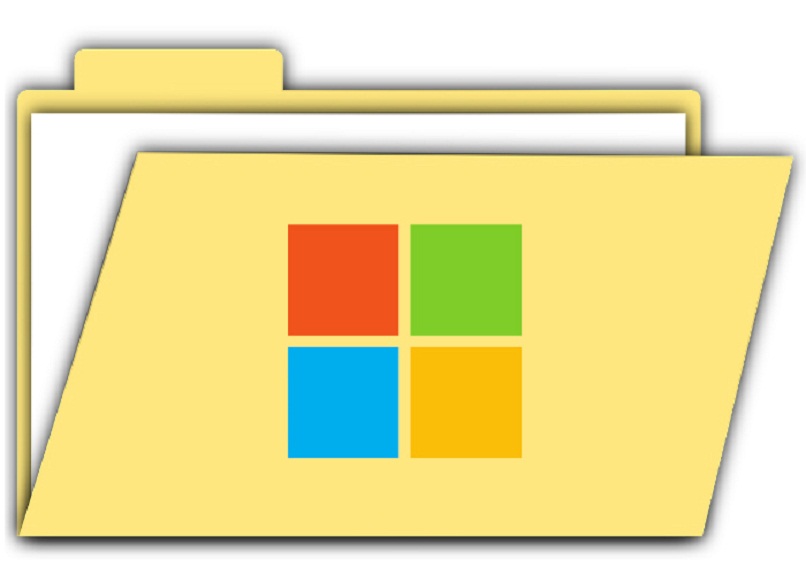
Folder „Moje dokumenty” służy do przechowywać dane osobowe w ujednolicony sposób, który jest składnikiem profilu. Ten folder jest domyślnie używany jako miejsce przechowywania zapisanych dokumentów.
Jeśli jesteś administratorem, możesz skorzystać z przekierowywania folderów zmienić lokalizację „Moich dokumentów”, aby można je było ustawić jako udział sieciowy. Oznacza to, że po zapisaniu dokumentów w tym folderze pliki zostaną zapisane w przypisanej lokalizacji sieciowej, a administrator będzie mógł wykonywać kopie zapasowe i poprawiać kolejność plików.
Jaka jest różnica między zmianą lokalizacji folderu a zmianą folderu docelowego?
Te foldery, których lokalizację należy zmienić, są domyślnie instalowane przez system Windows. Aby je zidentyfikować, musisz otworzyć eksplorator plików systemu operacyjnego, po otwarciu zobaczysz te foldery w menu, które pojawi się po lewej stronie. Są to „Pobrane”, „Dokumenty”, „Obrazy”, „Muzyka”, „Obiekty 3D” i „Filmy”. Po zidentyfikowaniu foldery, które zamierzasz zmienić lokalizację, masz możliwość korzystania z tych samych folderów, ale w innej lokalizacji lub dostosowywania folderów za pomocą innych nazw lub ikon.
Teraz kiedy chcesz zmień domyślne foldery przychodzą w innej lokalizacji, musisz utworzyć nowe foldery, ale z różnymi nazwami (jeśli chcesz) lub z różnymi ikonami. Korzystając z eksploratora plików, możesz utworzyć nowy folder w wybranej przez siebie lokalizacji.
Jakie są metody zmiany folderu „dokumenty” w systemie Windows?
Folder „Moje dokumenty” może się łatwo poruszaćWystarczy kliknąć prawym przyciskiem myszy na pulpicie, a następnie wybrać akcję „Właściwości”, a lokalizacja pojawi się jako pierwsza opcja. Tutaj wprowadź preferowaną lokalizację lub wybierz „Przenieś”, aby przejść do pliku, a jeśli to konieczne, możesz utworzyć kolejny folder „Moje dokumenty”.
Jeśli ścieżka nie istnieje, będziesz musiał utworzyć nowy folder. Kliknij „Tak”, aby przenieść pliki ze starej lokalizacji „Moje dokumenty” do nowej, lub jeśli nie chcesz przenosić tych plików, wybierz „Nie”. Pliki ze starej lokalizacji nie zostaną usunięte, po prostu nie będą widoczne w folderze „Moje dokumenty” po tej zmianie. W kilku prostych krokach i niewielkiej ilości czasu proces jest zakończony. W ten sam sposób pamiętaj, aby usunąć śmieci z plików tymczasowych, aby uniknąć konfliktów.
Ustaw nowy folder docelowy
Po utworzeniu folderów musisz wybrać je jeden po drugim i wykonaj określoną sekwencję kroków. W pierwszym kroku musisz kliknąć prawy przycisk danego folderu i wybrać opcję „Właściwości”.
W nim musisz wybrać, z jakim folderem pracujesz, domyślnie wybrane są „Elementy ogólne”. W ten sam sposób możesz zmienić domyślną ikonę, wybierając opcję „Zmień ikonę”, jeśli chcesz wrócić do początkowej, wybierz opcję „Przywróć domyślne”. Zastosujesz te zmiany i akceptujesz. Kroki należy wykonać z każdym folderów, które chcesz skonfigurować, upewniając się, że nie pominiesz żadnego z nich.
Zmień lokalizację skonfigurowanego folderu
Po skonfigurowaniu folderu czas zmienić swoją lokalizację. W tym celu musisz otworzyć „Eksplorator plików” i zobaczyć, gdzie aktualnie znajdują się foldery. Następnie, gdy pojawią się po lewej stronie ekranu, przejdź do wyboru prawego przycisku w folderze, który chcesz przenieść i wybierz opcję „właściwości”, otwórz zakładkę „lokalizacja”, a w niej będziesz mieć wiele opcji, poszukaj opcji „przenieś” i wybierz ją.
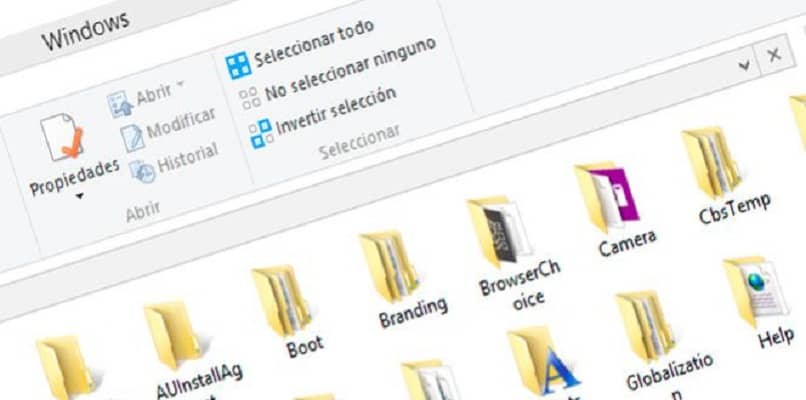
Otworzy się okno, w którym należy wskazać lokalizację utworzonego wcześniej folderu i wybrać go, wybrać opcję „wybierz folder”, a następnie opcję „Zastosuj”. Zapytają Cię, czy jesteś tego pewien, jeśli tak, wybierz „Tak”. Gdy zaakceptujesz, wszystko zostanie przeniesione do nowej lokalizacji i zamykamy proces przyciskiem „Akceptuj”.
Jeśli masz Windowsa 10
Możliwe jest dokonanie tej zmiany lokalizacji poprzez ustawienia oferowane przez Windows 10Jednak dzięki tej alternatywie nie będziesz w stanie dostosować folderu ani wybrać jego nazwy. Oznacza to, że będą takie same jak domyślne, ale w innej lokalizacji. Aby przeprowadzić ten proces, musisz najpierw wejść w „Ustawienia” systemu Windows 10, a następnie wybrać opcję „System” i wybrać „Pamięć”. Wyszukujesz miejsce z „Więcej ustawień przechowywania”, a poniżej wybierasz „Zmień miejsce przechowywania dla nowej treści”.
Od tego momentu zobaczysz foldery, w których pliki zostaną zapisane. W każdej z opcji musisz kliknąć wyświetloną listę, a zobaczysz wszystkie jednostki na komputerze, przejdź do wyboru miejsca zapisania domyślnej zawartości i wybierz „Zastosuj”. Możesz ponownie uruchomić komputer, gdy dojdziesz do tego punktu.
Na koniec pamiętaj o częstym wykonywaniu kopii zapasowych, ponieważ jeśli zrobisz zły krok z dowolnym folderem w systemie, możesz spowodować uszkodzenie systemu operacyjnego.

