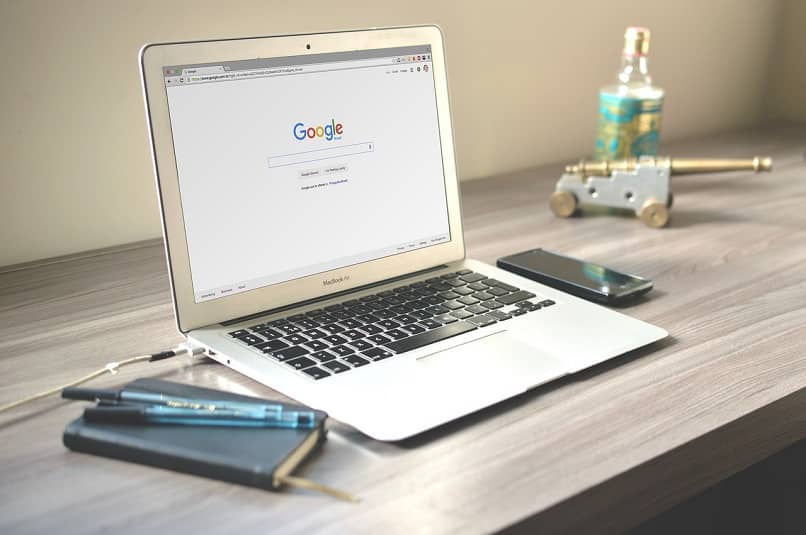
Dziś Chromebooki są w rzeczywistości niezwykle popularne, coraz więcej osób zaczyna z nich korzystać. Mają one tę cechę, że działają praktycznie tylko z aplikacjami Google. Dlatego konieczne jest, aby zawsze mieć połączenie z Internetem; wiedzieć jak aktywować połączenie Wi-Fi w Chromebooku, temat zostanie wyjaśniony poniżej.
Jaka jest procedura włączania Wi-Fi na Chromebooku?
Pierwszą rzeczą, którą należy wiedzieć, jest to, że Chromebooki współpracują z bezpośrednimi aplikacjami Google, dlatego są zaprojektowane do pracy prawie zawsze z połączeniem Wi-Fi. W rzeczywistości aktywacja połączenia Wi-Fi na tych komputerach wcale nie jest trudna.
Pierwszą rzeczą do zrobienia jest przejście do czasu, który znajduje się w prawym dolnym rogu i kliknięcie. Później musisz wybrać ikonę WiFi, który zostanie wyświetlony z legendą „Nie połączono”. W ten sposób Wi-Fi zostanie włączone natychmiast, a jeśli Chromebook ma już zarejestrowaną sieć Wi-Fi, natychmiast się z nią połączy.
Jak widać, włączenie WiFi tych komputerów jest niezwykle łatwe. A najlepsze jest to, że ponieważ wszystkie działają z tym samym systemem operacyjnym, w każdym taką samą procedurę można wykonać. Czasami jednak może się zdarzyć, że Chromebook nie łączy się z Internetem lub siecią. Poniżej wyjaśniono, dlaczego tak się dzieje i jak to naprawić.
Dlaczego Twój Chromebook nie łączy się z internetem i co zrobić, aby to naprawić?
Chociaż Chromebooki działają całkiem dobrze, czasami nie łączą się z internetem. Ten może się to zdarzyć z dwóch powodów: po pierwsze, ponieważ jakiś element systemu operacyjnego komputera jest nieprawidłowo skonfigurowany lub występuje problem z połączeniem internetowym. W każdym razie ma to rozwiązanie, a odpowiednie zostaną wymienione poniżej.
Uruchom ponownie Chromebooka
Pierwszą rzeczą do wypróbowania jest ponowne uruchomienie urządzenia. Aby to zrobić, musisz kliknąć ikonę czasu w prawym dolnym rogu. Po otwarciu menu musisz kliknij przycisk resetowanialub w razie niepowodzenia, włączanie i wyłączanie. W ten sposób urządzenie uruchomi się ponownie.
Teraz, po zakończeniu tego procesu, cały system zostanie zrestartowany i jeśli wystąpiły jakieś niezgodności, powinno zostać to poprawione. Po ponownym włączeniu urządzenia trzeba będzie spróbować jeszcze raz, a jeśli wszystko pójdzie dobrze, połączy się ponownie z siecią internetową.
Zbliż go do routera
Czasami może się zdarzyć, że odległość nie pozwala na prawidłowe połączenie urządzenia z Internetem. I to jest to, czy jest to przyjemne, czy nie, tak działają połączenia Wi-Fi. Wystarczy zbliżyć Chromebooka jak najbliżej routera, a jeśli wszystko pójdzie dobrze powinien łączyć się bez problemów.
Połącz się z inną siecią Wi-Fi

Czasami może się zdarzyć, że Chromebook po prostu ma problem ze zgodnością z siecią, z którą próbuje się połączyć, lub że nie ma dostępu do internetu. Z tego powodu, próbując połączyć się z inną siecią, można zweryfikować, czy problem dotyczy naszego połączenia WiFi, czy też urządzenia.
Aby móc połączyć się z innym punktem dostępu do internetu, po prostu przejdź do zegara w prawym dolnym rogu, kliknij ikonę Wi-Fi i wybierz inne połączenie. Jeśli w rzeczywistości mamy dostęp do Internetu za pomocą tej innej sieci, oznacza to, że może istnieć a nasze połączenie nie działa. Aby rozwiązać ten problem, możesz spróbować ponownie uruchomić router.
Jak wyłączyć Wi-Fi w Chromebooku?
Chociaż te urządzenia działają całkiem dobrze z połączeniem internetowym, prawda jest taka, że można je również podłączyć do sieci za pomocą kabla internetowego; tak, musisz najpierw dezaktywować Wi-Fi, aby uniknąć problemów. Aby móc dezaktywować to połączenie, wystarczy wykonać proste czynności, które zostaną opisane poniżej.
Uzyskaj dostęp do sieci i połączeń urządzenia
Musisz wykonać praktycznie tę samą procedurę, aby aktywować i dezaktywować Wi-Fi na Chromebooku. Pierwszą rzeczą do zrobienia będzie kliknięcie zegara w prawym dolnym rogu, a następnie wybranie ikony WiFi. Robiąc to, urządzenie zostanie całkowicie odłączone.

Cóż, widać, że proces aktywacji i dezaktywacji połączenia Wi-Fi na Chromebooku wcale nie jest skomplikowany. Jeśli te kroki zostaną wykonane poprawnie, okaże się, że można bardzo dobrze wykorzystać te urządzenia.

