
Zawsze mówiono, że musimy mieć autonomię w stosunku do naszego komputera osobistego, przede wszystkim dlatego, że kiedy mamy z nim problem, być może możemy go rozwiązać. Konieczne jest, abyśmy szczegółowo znali ważne dane, takie jak między innymi typ procesora, pamięć RAM czy ROM. Z tego powodu w następnym tutorialu nauczymy Cię jak szybko i łatwo znaleźć model i numer seryjny mojego komputera z systemem Windows.
Plik Numer seryjny komputera To bardzo ważna informacja i prawie pewne jest, że jeśli zapytamy użytkownika, nie będzie miał najmniejszego pojęcia, co to jest.
A jeszcze mniej sposób, w jaki można go znaleźć lub w jakim fizycznym miejscu naszego komputera się znajduje. W tym artykule dowiesz się, jak poznać model i numer seryjny mojego komputera Windows szybko i łatwo.
Komputer osobisty składa się z określonego sprzętu i oprogramowania, a w momencie jakiejkolwiek awarii musimy wiedzieć np. Jakiej karty graficznej lub systemu operacyjnego używa. Ale ważne jest również, aby znać kroki, które należy podjąć, aby zwolnić miejsce w pamięci RAM.
Jak szybko i łatwo znaleźć model i numer seryjny mojego komputera z systemem Windows
Informacje te są drukowane na opakowaniu, w które jest zapakowany komputer lub na etykiety Trzymają się z tyłu. Jednak te dane są często łatwo tracone i nie sądzimy, że możemy ich potrzebować. Do czasu, gdy mamy problem i musimy skontaktować się z obsługą techniczną i poprosić o te informacje.
Przed zaoferowaniem ci bardzo prostego sposobu uzyskania tych informacji, a nie dzwoniąc do sklepu, w którym kupiłeś sprzęt. Powinieneś wiedzieć, że te ważne informacje można znaleźć wewnątrz lub w BIOS-ie komputera. Więc nie martw się więcej i postępuj zgodnie z instrukcjami, których nauczymy Cię poniżej, aby mieć te informacje pod ręką.
Kroki, aby szybko i łatwo poznać model i numer seryjny mojego komputera z systemem Windows
Następną metodą, której użyjemy, jest przejście do paska wyszukiwania Windows 10 i wpisz następujące polecenie cmd, aby uzyskać dostęp do wiersza polecenia. Po wyświetleniu zaznaczamy go i klikamy prawym przyciskiem myszy, aby wyświetlić menu opcji i wybieramy Uruchom jako administrator.
W wyświetlonym oknie z czarnym tłem musimy wpisać dowolne z następujących poleceń: bios wmic otrzymuje numer seryjny – wmic csproduct otrzymuje numer identyfikacyjny
Po wykonaniu tej czynności wyświetlą się dwie linie, na których wyraźnie widać numer seryjny komputera. Jeśli sprzęt jest trochę stary, te polecenia nie będą działać, to jeśli trzeba zadzwonić do producenta sprzętu lub odwiedzić jego Strona internetowa aby mieć dostęp do tych informacji.
Ważne fakty: Kiedy komputery są stare, są dostarczane z tymi informacjami wydrukowanymi na etykiecie przymocowanej do fizycznego miejsca na nich. Dzisiejsze komputery nie są dostarczane z tego typu naklejkami z danymi z komputera. Przychodzą, jak już powiedzieliśmy, zrzucone do BIOS-u, dlatego te informacje nie są znajdowane wewnętrznie w starych komputerach.
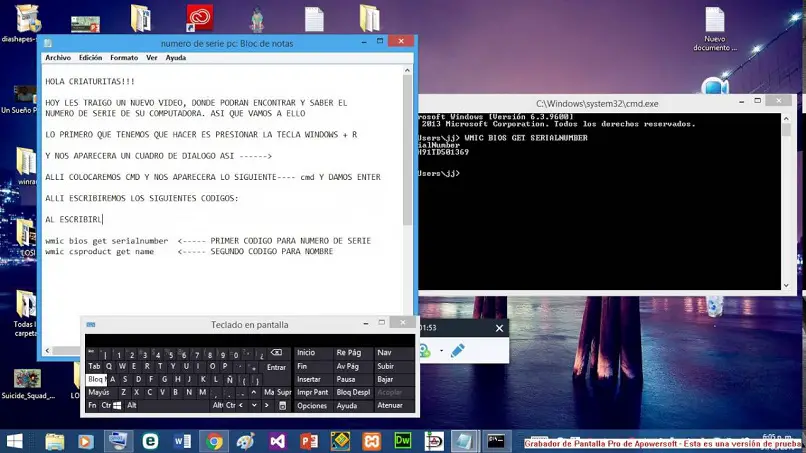
W przypadkach, gdy masz system operacyjny Windows 10, możesz skorzystać z konsoli PowerShell i zamiast wpisywać w wyszukiwarce CAD piszemy PowerShell. W tym przypadku użyjemy następujących poleceń, które możesz po prostu skopiować i wkleić: Get-WmiObject win32_bios | Numer seryjny listy formatów – gwmi win32_bios | fl Numer seryjny
I to wszystko, co musimy zrobić, aby znaleźć model i numer seryjny, w ten sposób uzyskamy w naszym sprzęcie dane, o które prosimy. I bez większych problemów mogłeś łatwo i szybko znaleźć model i numer seryjny mojego komputera z systemem Windows.

