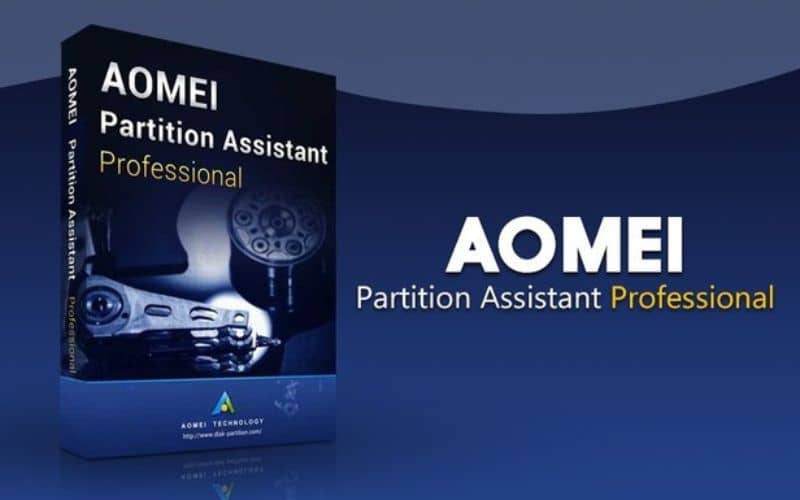
Plik pojemność dysku twardego Jest to bardzo ważne, jeśli chcesz zapisać wiele informacji, a w rzeczywistości jest to jeden z podstawowych elementów, jeśli chcesz jak najlepiej wykorzystać swój komputer.
Utrzymywanie porządku w plikach jest również bardzo ważne i dlatego wiele osób decyduje się na partycjonowanie pamięci swoich dysków twardych, aby mieć miejsce zarezerwowane wyłącznie na określone pliki i programy.
Jednak wiele razy ludzie to robią niezrównoważone partycje i zabraknie im miejsca na jednej z partycji, podczas gdy druga jest prawie pusta. Ten problem jest bardzo powszechny i wielu nie wie, jak go rozwiązać, ale nie martw się, ponieważ mamy dla Ciebie idealne rozwiązanie, możesz dowiedzieć się, jak zmienić rozmiar partycji w AOMEI Partition
W tym artykule opowiem o narzędziu do dystrybucji przestrzeni między partycjami o nazwie Partycja AOMEI który jest odpowiedzialny za dodanie nadmiaru miejsca z jednej partycji do drugiej w prosty sposób. Ten program jest bardzo łatwy w użyciu i nie musisz być ekspertem, aby zarządzać rozmiarem partycji.
Zobaczysz, że po wykonaniu kroków, które zamierzamy przedstawić w tym artykule, będziesz ekspertem w korzystaniu z tego programu i będziesz w stanie edytuj rozmiar swoich partycji w dowolnym momencie możesz nawet dowiedzieć się, jak modyfikować lub oznaczać partycje za pomocą AOMEI Partition
Co to jest partycja AOMEI?
Zanim zaczniesz od przewodnika po zarządzaniu przestrzenią partycji, opowiem ci trochę o tym programie o nazwie Partycja AOMEI. W ten sposób uzyskasz jaśniejsze informacje i lepiej zrozumiesz przewodnik, który pokażemy w dalszej części tego artykułu, abyś nie popełniał później żadnych błędów.
AOMEI Partition to najlepsze narzędzie do zarządzanie przestrzenią między partycjami które można znaleźć w Internecie, ponieważ jego narzędzia i cechy są najlepsze do tego typu zadań i innych, takich jak przywracanie lub odzyskiwanie partycji w AOMEI Partition.
Zaawansowany system optymalizacji i jego asystent pozwalają na szybkie tworzenie kopii zapasowych i umożliwiają bezproblemową pracę komputera, co pozwala na ciągłą ochronę informacji.
Wschód program oferuje dużą różnorodność funkcji oprócz zarządzania przestrzenią twoich partycji, które możesz zbadać dalej na jego oficjalnej stronie, abyś mógł jak najlepiej wykorzystać jego oprogramowanie.
Z naszej strony dzisiaj pokażemy, jak korzystać z funkcji zarządzania partycjami, które ten program pozwala zastosować na dysku twardym, aby rozwiązać problemy z przestrzenią.
Przed rozpoczęciem upewnij się, że masz ten program poprawnie zainstalowany i zaktualizowany do najnowszej wersji programu, której używamy jako przykładu w tutorialu.
Jak rozdzielić wolne miejsce partycji za pomocą AOMEI Partition?
Procedura, którą Ci pokażemy, nie jest wcale trudna, więc nie martw się, ponieważ nie musisz być ekspertem, aby przeprowadzić procedurę. Po prostu zawsze pamiętaj wykonaj kroki które podamy ci bardzo ostrożnie, abyś nie ryzykował popełnienia błędu i utraty wszystkich informacji na partycji. W ten sam sposób możesz nauczyć się korzystać z kreatora rozszerzania partycji w AOMEI Partition.
Krok 1
Pierwszą rzeczą, którą powinieneś zrobić, jest uruchom program aby rozpocząć procedurę Po otwarciu programu znajdziesz informacje dotyczące miejsca, które zajmuje każda partycja komputera.
Następną rzeczą, którą powinieneś zrobić, jest kliknięcie partycji, którą chcesz zarządzać, i naciśnięcie opcji „Rozłóż wolne miejsce” który będzie w opcjach w linii w lewym dolnym rogu paska opcji programu.
Krok 2
Po kliknięciu tej opcji pojawi się okno, w którym możesz wybierz, ile miejsca chcesz dodać go do innej partycji. Po przypisaniu miejsca, które będzie miała każda partycja, musisz je zaakceptować, a następnie w górnym pasku kliknij zastosuj, a następnie przejdź do okna, które pojawi się później.
I gotowe, asystent programu przejdzie do odmontuj dysk twardy i aby zamontować go ponownie, aby zmiany, które wprowadziłeś, zostały zapisane automatycznie, mamy nadzieję, że proces nie był trudny do przeprowadzenia.

