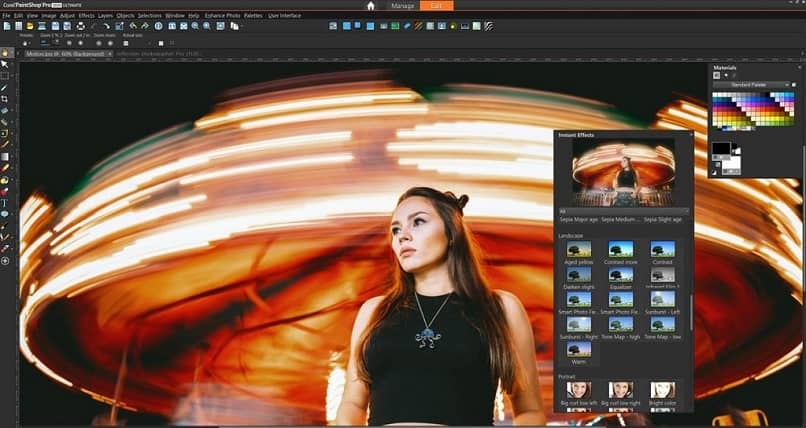
Scalanie obrazków w programie Corel Photo-Paint może być bardzo łatwe przy użyciu rozszerzenia opcja obliczeń które program domyślnie zawiera.
Poznanie wszystkich narzędzi i możliwości dostępnych w tym edytorze jest prawie niemożliwe, ale jeśli jest kilka, o których warto wiedzieć.
Co robi tryb obliczeń?
Jest to opcja dostępna w górnym pasie, w zakładce „Obrazek”, I będzie to ostatnia wyświetlana pozycja.
Który umożliwia połączenie dwóch plików lub obrazów, poprzez użycie pewnych trybów mieszania. W rezultacie powstał nowy plik.
Wśród głównych cech, które zostaną uzyskane, będzie to pojedyncza warstwa obiektu, w której dwa obrazy pozostaną połączone.
Być może przed przystąpieniem do pracy z dwoma obrazami warto wiedzieć, jak zmienić rozdzielczość, rozmiar arkusza i powielić obraz lub jak wyciąć obrazy z maski.
Przygotowanie do skutecznego scalania obrazków w programie Corel Photo-Paint
Aby rozpocząć, konieczne będzie otwarcie obu obrazów. Aby mogli pojawić się na liście i pozwolą na ich wybór.
To wygodne oba elementy mają identyczne wymiary, ponieważ zapobiega to rozciągnięciu lub zmianie któregokolwiek z nich. Z drugiej strony limit pracy to dwa obrazy naraz.
Kroki, które należy wykonać, aby scalić obrazy w programie Corel Photo-Paint
Teraz przechodzimy do kliknięcia „Obliczenie” w sekcji „Obrazek”W menu otworzy się odpowiednia zakładka.
A później „Źródło 1„i”Pochodzenie 2”, Które są niczym innym jak porządkiem, jaki będą miały reprezentacje.
Dając opcję „Zapowiedź”, Otrzymasz podgląd wyniku, który zostanie uzyskany po zastosowaniu mieszanki.
Plik preferencje że chcesz mieć ostateczny plik, a wszystkie stosowne zmiany zostaną zastosowane.
Aby zapisać już scalony obraz, wystarczy określić folder docelowy i jego nazwę.
Następnie przycisk „Akceptować”, Aby można było zobaczyć nowy plik powstały w wyniku scalania obrazków w programie Corel Photo-Paint.
Opcje dostosowywania dotyczące scalania
Wśród opcji, które można zastosować, aby dostosować scalony obraz, znajdują się one pod każdym z „Źródło„Lub element możliwość wyboru dominującego kanału.
Aby to zrobić, musisz najpierw dezaktywować, za pomocą pola, które można kliknąć, „Skorzystaj z kanałów”, A następnie możesz wybrać inny kanał dla każdego obrazu.
Może to być czerwony, zielony, niebieski, szary kanał lub maska. Jeśli zostaną wprowadzone zmiany, możesz rzucić okiem na przycisk „Zapowiedź”.
Oprócz tego możesz wybrać między „Metody„Z fuzji do wykorzystania. Które mają nieskończone możliwości, w rzeczywistości dość obszerne.
Spośród tych, które podświetlają ekran, nakładkę, wykluczenie, teksturowanie lub dzielenie. Jak normalnie, przy miękkim lub mocnym świetle, rozjaśniaj kolor i wiele więcej.
Oprócz tego, poniżej wspomnianej listy, będzie widoczna ikona małych strzałek, które są wyspecjalizowane w przesyłaniu plików „Nieprzezroczystość” produktu.
Oprócz rozwijanego menu, w którym możesz wybrać, czy chcesz ”Rozciągać„Lub”Skaleczenie„Obraz w przypadku różnic między jednym a drugim elementem.

Jeśli wybierzesz „Rozciągać”, Mniejszy obraz wykona tę opcję, aby dogonić mniejszy.
Natomiast jeśli występuje w „Skaleczenie”, Cięcie zostanie przeprowadzone tak, aby zachować specyfikacje najmniejszego elementu.
Obraz można powiększyć, aby lepiej docenić zastosowany efekt, za pomocą przycisku lub ikony lupy.
Wreszcie, chociaż można wygenerować nowy plik, wprowadzone zmiany mogą również zapisać i zastąpić niektóre pliki, z którymi pracowano.
Dając na „Akceptować”Otworzy to, co zostało osiągnięte, czyli przykład, że możliwe jest scalenie obrazków w programie Corel Photo-Paint.
Jeśli udało Ci się połączyć dwa obrazy i masz już gotowy wynik końcowy, z pewnością przyda się wiedza, jak zastosować efekty transformacji koloru i sylwetki na obrazie lub jeśli chcesz bardziej zaawansowanych efektów, możesz posteryzować, odwrócić kolory, próg lub zdecentralizować; Korzystając z tych efektów uzyskasz niepowtarzalną i oryginalną pracę końcową.

