
Kiedy mówimy o tabletach, nie ma wątpliwości, że jeden z najlepszych wykładników w tym zakresie segment to słynny iPadopracowane przez ludzi z Apple, jako rywale dla tych z Androidem lub innymi systemami operacyjnymi.
Prawda jest taka, że jakoś iPad osiągnął być postrzegane jako jedno z najpopularniejszych urządzeń elektronicznych na rynku dla konsumentów, a z tej szczególnej okazji chcieliśmy zaoferować jeden z jego najlepszych samouczków.
Jak wiemy, na iPadzie można rozmawiać, oprócz surfowania po Internecie, czytania e-booków, słuchania muzyki, grania w nasze ulubione gry czy recenzowania e-mailale jest jeszcze więcej.
Chodzi o to, że jest wielu użytkowników, którzy pytają nas, czy to możliwe podłącz iPada do komputera z systemem operacyjnym Windows, i to nie tylko, ale także, jeśli istnieje możliwość synchronizacji biblioteki iTunes za pośrednictwem tego urządzenia. Jeśli chcesz wiedzieć, jaką wersję iOS ma Twój iPad, przejdź do tego linku.
W kolejnych wierszach chcemy pokazać, jak wykonać to krok po kroku, a wszystko, czego potrzebujesz, to: PC z systemem Windows i połączeniem z Internetem stabilny, iPad i konto iTunes, na którym masz jakieś piosenki, nic więcej.
Podłącz iPada do komputera
Cóż, jak powiedzieliśmy, nie tylko można podłączyć iPada do telewizora, ale mamy również możliwość jego synchronizacji również z komputeremwykonując czynności, których nauczymy Cię poniżej:
- Pierwszą rzeczą, którą musisz zrobić w takich przypadkach, jest zainstaluj iTunes jeśli nie masz go zainstalowanego
- Jeśli już go zainstalowałeś, upewnij się, że jest zaktualizowany do Najnowsza wersja
- Po prostu włącz twój iPad. Ważne jest, aby podczas wykonywania zabiegu iPad miał co najmniej 50% baterii, w przeciwnym razie może się wyłączyć podczas zabiegu, co może spowodować utratę danych
- Cóż, biorąc pod uwagę poprzednie punkty, następujące będą podłącz iPada do komputera za pomocą oryginalnego kabla USB, jeśli masz go pod ręką. Idealnie połączenie powinno być bezpośrednie, z pominięciem dowolnego koncentratora USB na wszelki wypadek
- Już wkrótce, a jeśli łączysz się po raz pierwszy iPada do komputerazobaczysz, że musisz pobrać i zainstalować sterowniki, o które cię poprosi Okna. Nie martw się, ta procedura jest automatyczna, ale pamiętaj, że może potrwać kilka minut
- teraz otwarte iTunes jeśli nie otworzył się automatycznie, gdy iPad był podłączony do komputera
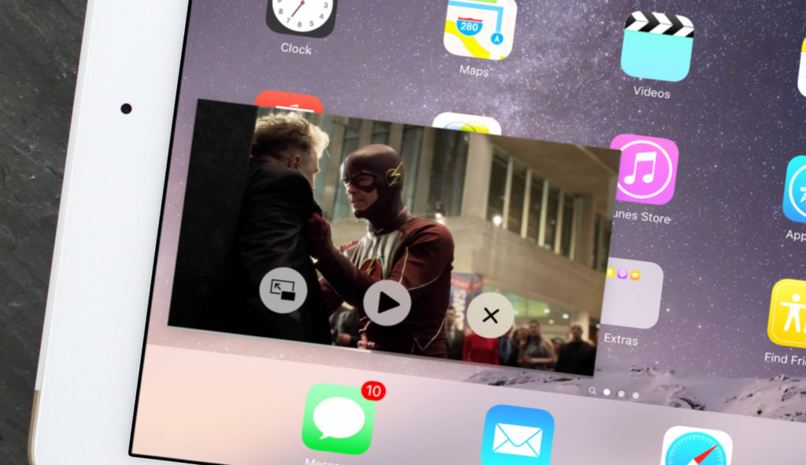
- Po wykonaniu poprzednich kroków nadszedł czas na skonfigurowanie nowego urządzenia, czyli iPada do komputera
- Będziesz musiał przede wszystkim ustalić nazwę dla urządzenie, który będzie tym, który pojawi się w przyszłości, gdy go połączysz
- Nadszedł czas, aby wybrać swój iPada w iTunes. Możesz to zrobić bezpośrednio z sekcji Urządzenia znajdującej się na lewym pasku bocznym systemu. Jeśli nie jest widoczny, kliknij Widok, aby go wyświetlić
- Z wybór iPada będziesz mógł bez problemu zarządzać całą jego zawartością. Jeśli zauważysz, że iPad nie pojawia się w Urządzeniach, możliwe, że nie jest prawidłowo podłączony lub jest wyłączony, więc rozwiąż problem
- Kiedyś, że tyengas wybrał iPadaużyj kart w górnej części okna iTunes, aby zarządzać zawartością, którą chcesz zsynchronizować z tabletem Apple.
- Zobaczysz, że możesz synchronizować muzykę, filmy, aplikacje, książki i wiele innych treści, które są w twoim Biblioteka iTunes
- Kiedy skończysz, wysuń iPada z komputera bezpiecznie z urządzeń, wysuń na dolnym pasku komputera. Musisz powtórzyć tę ostatnią procedurę za każdym razem, gdy odłączysz oba urządzenia
Jak widać, jest to Krok po kroku dość proste, dzięki czemu jesteśmy w stanie podłączyć naszego iPada do komputera z systemem operacyjnym Windows bez problemów z kompatybilnością czy czegokolwiek w tym rodzaju.
Twój iPad przechowuje wszystkie Twoje zdjęcia, wiadomości, dane zdrowotne, dokumenty, ustawienia akcesoriów, ustawienia i nie tylko. Innymi słowy, twoje wspomnienia i twoje preferencje. Skopiuj dane z komputera na iPada To proste, ponieważ Twoje dane są ważne, a nawet cenne i powinny być traktowane jako takie.
Najlepszym sposobem ochrony danych jest zrobienie utworzyć kopię zapasową. Możesz utworzyć kopię zapasową iPhone’a lub iPada przez iCloud lub bezpośrednio na komputerze za pomocą iTunes.
Przed pobraniem jakiegokolwiek oprogramowania należy zawsze wykonać kopię zapasową urządzenia. Powinieneś także regularnie wykonywać kopie zapasowe, na wypadek, gdyby coś stało się z Twoim iPhonem lub iPadem, jak zgubienie lub kradzież.
Jak wymieniać dane z iPada na komputer?
Twój iPad zawiera dużą ilość danych osobowych. To może dołącz wiadomości tekstowee-maile, aplikacje, filmy, programy telewizyjne, muzyka i wiele więcej.
W rezultacie ważne jest, aby wykonaj kopię zapasową iPada regularnie. Przydaje się również do przesyłania danych do nowego iPada, o ile jest aktualizowany.
Istnieją dwa sposoby tworzenia kopii zapasowej iPada. Pierwszym z nich jest zapisanie danych na komputerze Mac lub PC. Drugi to iCloud przy użyciu połączenia Wi-Fi. Ten samouczek skupia się na tym pierwszym. Czytaj dalej, aby dowiedzieć się, jak łatwo wykonać kopię zapasową iPada na komputerze.
Synchronizuj z iTunes
Pierwszy krok jest najłatwiejszy, wystarczy się połączyć iPada na Maca lub PC za pomocą kabla do podstawki dostarczonego w pudełku.
iTunes otworzy się automatycznie (sprawdź www.apple.com/itunes, jeśli chcesz pobrać go na swój komputer). Twój iPad pojawi się u góry ekranu w iTunes lub, jeśli masz włączony pasek boczny, w lewym panelu. Kliknij na niego, a zobaczysz przegląd urządzenia.
Kopia zapasowa na komputerze
W oknie Podsumowanie możesz wybrać między tworzeniem kopii zapasowej iPad na iCloud lub na komputerze. Wybierz Komputer, a następnie kliknij przycisk Synchronizuj w prawym dolnym rogu iTunes. Twoje preferencje zostały zapisane, a iPad rozpocznie tworzenie kopii zapasowej danych na komputerze.
Synchronizacja Wi-Fi
Zaznacz tę opcję w oknie Podsumowanie. Umożliwi to bezprzewodową synchronizację iPada z komputerem Mac lub PC, o ile jest podłączony i podłączony do źródła zasilania. Sieć Wi-Fi. To świetny sposób na automatyczne tworzenie kopii zapasowej iPada każdej nocy, gdy śpisz.
Przenieś swoje dane
Po prostu podłącz go do Twój komputer i iTunes Zapyta Cię, czy chcesz przywrócić starą kopię zapasową na nowe urządzenie.
Kliknij Tak, aby prześlij wszystkie wiadomości, e-maile, notatki, zdjęcia, zakładki internetowe, aplikacje i nie tylko do nowego iPada. Nie martw się, jeśli pasek postępu zatrzyma się lub zajmie zbyt dużo czasu — może być dużo danych do przesłania.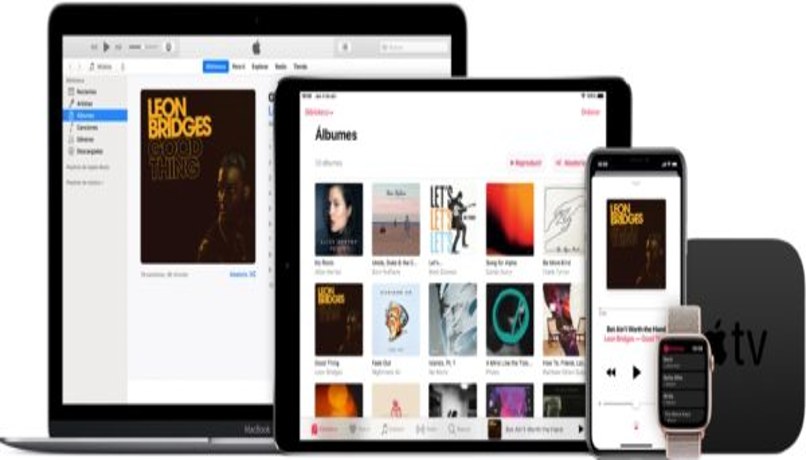
Podłącz iPada do komputera Mac lub PC za pomocą iTunes
- Otwiera się iTunes.
- Kliknij na ikona iPada
- Kliknij Utworzyć kopię zapasową teraz na ręczne tworzenie kopii zapasowych i przywracanie.
- Poczekaj, aż się zakończy kopia zapasowa.
- Rozłączyć się twój stary iPad.
- Podłącz do niego swoje nowe urządzenie Mac lub PC używany do tworzenia kopii zapasowej starego iPada.
- Kliknij na ikona iPada na iTunes.
- Kliknij Utworzyć kopię zapasowąg teraz.
- Kliknij na ikona iPada
- Kliknij Przywrócić z tej kopii zapasowej: jeśli jeszcze jej nie kliknąłeś.
- Wybierz kopia zapasowa którego chcesz użyć.
- Kliknij Kontynuować.
- iTunes przywróci twojego iPada z kopii zapasowej iTunes.
- To może trochę potrwać.
- Kliknij Kontynuuj na swoim nowy iPad
Odtwarzacz muzyczny iTunes to jeden z odtwarzaczy, których funkcje nie ograniczają się tylko do telefonów komórkowych, wiele z nich można znaleźć na wszystkich urządzeniach, na których są odtwarzane. pobierz tę aplikację.
Jak przesłać swoje dane za pomocą iCloud
Jeśli używasz iCloud do zrobienia wykonaj kopię zapasową iPada, możesz przesyłać wszystko bezprzewodowo. Jednak zanim to zrobisz, musisz wykonać ostatnią ręczną kopię zapasową, aby upewnić się, że wszystko jest aktualne, jeśli chcesz przełączyć się na nowe urządzenie.
- Otwiera się Ustawienie na starym iPadzie.
- Zagraj w Baner identyfikacyjny od Apple.
- dotknij iCloud.
- dotknij Utworzyć kopię zapasową z iCloud.
- Naciskać Przeprowadzać coś kopia zapasowa teraz.
- Po zrobieniu kopii bezpieczeństwo Twojego iPada.
- Będziesz chciał zacząć od swojego nowego Urządzenie i przywróć kopię zapasową najstarszego urządzenia.
- Naciśnij przycisk Początek na nowym urządzeniu, aby rozpocząć proces konfiguracji.
- Postępuj zgodnie z instrukcjami dla początkowe ustawienia.
- Jeśli chcesz przenieść wszystko ze swojego starego iPada do nowego iPada.
- Spróbuj użyć procesu konfiguracji automatycznie z iOS 12.
- Naciskać Przywrócić odkąd[fecha de la copia de seguridad más reciente]
- Kopia zapasowa do przywrócenia z ostatniej kopii zapasowej Bezpieczeństwo iCloud podczas korzystania z automatycznej konfiguracji.
- Dotknij OK.
- Zakończ konfigurowanie nowego urządzenia za pomocą ustawienia sirilokalizacja, analityka aplikacji i Apple Pay.
Czy udało Ci się podłączyć iPada do komputera za pomocą tego krok po kroku, którego właśnie Cię nauczyliśmy?

