
Po obsłudze podstawowych procesów nagrywania, edycji i renderowania wideo w Camtasia Studio, nadszedł czas, abyś się o tym dowiedział jak otworzyć i zapisać plik lub projekt w Camtasia Studio – krok po krokucoś, co pokażemy poniżej.
Otwórz i zapisz plik lub projekt w Camtasia Studio
Zapisywanie projektu w celu późniejszej pracy nad nim jest zwykle bardzo przydatne, szczególnie dla osób, które zawodowo zajmują się projektowaniem / edycją filmów. Niewątpliwie w tych okolicznościach, w których konieczne jest wykorzystanie kilku dni pracy, bardzo przydatne jest zapisywanie projektów.
Jednocześnie pamiętaj, aby zawsze pracować nad swoimi projektami i umieszczać podkład muzyczny do filmów bez praw autorskich w Camtasia Studio, w ten sposób unikniesz później problemów. Kontynuujmy proces zapisywania projektu.
- Proces zapisywania projektów jest bardzo prosty, wystarczy wykonać serię kroków, a będziesz mógł ponownie pracować z plikiem określony projekt.
- Będąc w Camtasia Studio, należy przejść do sekcji „Plik”.
- Teraz naciśnij opcja „Zapisz jako” (Zapisz jako) W tym momencie musisz wybrać folder, w którym chcesz zapisać projekt.
- Najlepiej jest utworzyć określony folder, do którego będziesz mieć dostęp później. Podobnie, musisz podać odpowiednią nazwę, a następnie kliknij „Zapisz”.
Jeśli chcesz ponownie otworzyć projekt, po prostu kliknij dwukrotnie plik, który został utworzony wcześniej. Możesz również otworzyć go bezpośrednio z programu, obie opcje są równie ważne.
Zapisz i wyeksportuj wideo w Camtasia Studio po zakończeniu
Jeśli chcesz zapisać projekt po jego ukończeniu, czyli wyeksportować go, proces jest nieco inny, mimo to upewnij się, że przy przyciemnianiu lub rozjaśnianiu wideo za pomocą Camtasia Studio wprowadzono ostatnie poprawki, ważne dla poprawy Twoja produkcja jeszcze bardziej. Tak czy inaczej, eksportowanie wideo jest bardzo proste, wykonaj poniższe czynności, aby wykonać procedurę.
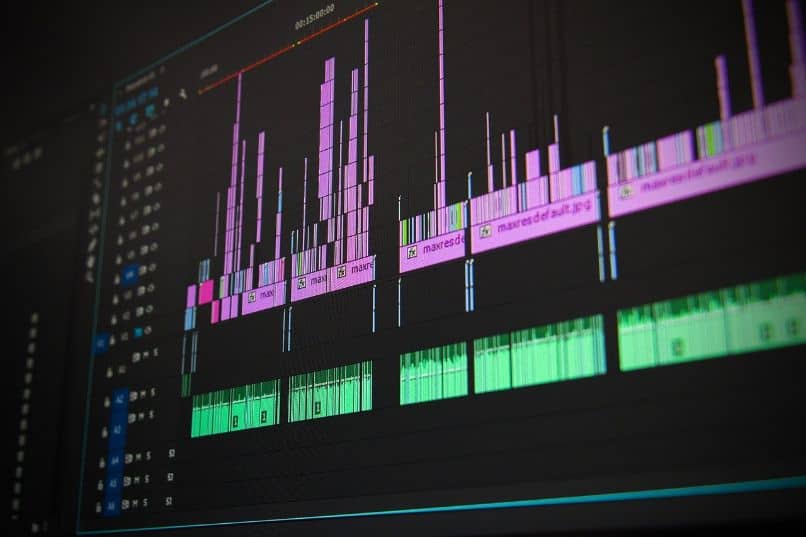
- Po wejściu do Camtasia Studio i w projekcie, który chcesz wyeksportować, musisz zlokalizować plik przycisk „Udostępnij” który znajduje się w prawej górnej części ekranu. Kliknij ten przycisk.
- Poniższe informacje będą zależeć od tego, jak chcesz wyeksportować wideo. Jak zobaczysz, istnieje kilka opcji, wśród których znajdujemy YouTube, Dysk Google, Vimeo i oczywiście możesz też zapisz na naszym komputerze.
- Najbardziej zalecaną rzeczą jest zapisanie wideo bezpośrednio na komputerze w celu obejrzenia go i sprawdzenia, czy wszystko jest w porządku. Z kolei również przed zakończeniem całego procesu zaleca się zapisanie projektu w sposób, który Wam wcześniej pokazaliśmy.
- Aby zapisać wideo bezpośrednio na komputerze, kliknij opcję „Plik lokalny”. Wykonując powyższe, przejdziesz do menu eksportu. W górnej części należy skonfigurować opcje eksportu.
- Z pewnością warto wybrać Opcje MP4, ponieważ jest to najpopularniejszy i najpopularniejszy format, a także jest kompatybilny z wieloma urządzeniami i platformami. Wybierz opcję, która najlepiej odpowiada Twoim potrzebom, czyli 480P, 720P lub 1080P, kliknij Dalej.
- Na kolejnym ekranie należy wpisać nazwę projektu i wybrać folder, w którym ma zostać zapisany. Aby zmienić nazwę i folder, po prostu kliknij mały ikonę folderu.
- Znajdź opcję, w której chcesz zapisać film i podaj nazwę, która wydaje Ci się najbardziej odpowiednia. Po wprowadzeniu poprzednich ustawień kliknij „Zapisz”. Aby zakończyć proces, kliknij plik opcja „Zakończ”.
- Poczekaj, aż proces eksportu zostanie zakończony, a będziesz mógł obejrzeć nagrane wcześniej wideo.
I tak łatwo jest wyeksportować wideo za pomocą programu Camtasia Studio. Jest to niewątpliwie bardzo potężne oprogramowanie, w rzeczywistości można usunąć zielone tło lub Chroma Key w Camtasia Studio, ale wymaga to praktyki i nauki.

