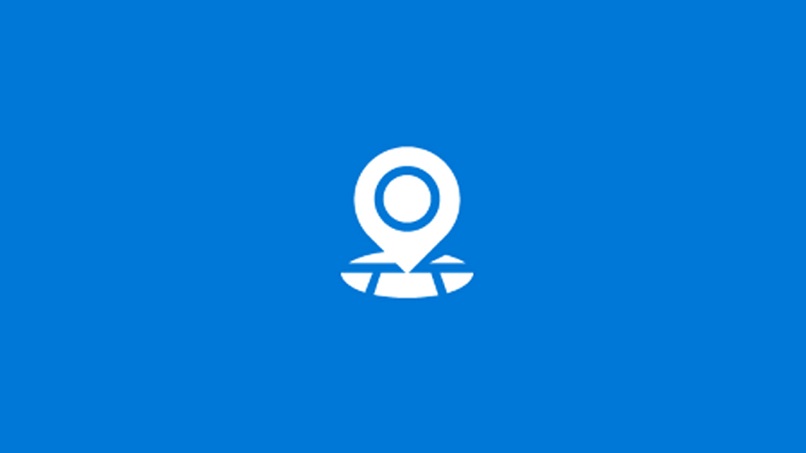
System operacyjny Windows 10 podczas instalacji ma już preinstalowane aplikacje że dla większości użytkowników nie są one potrzebne, ale nawet jeśli nie chcą, zostaną zainstalowane, ale wtedy wiele z nich można odinstalować, wśród tych preinstalowanych aplikacji możemy uzyskać: Alarmy i Zegar, Centrum Opinii, Poczta i Kalendarz, Dyktafon , Mapy, sklep Microsoft, filmy i telewizja, portal rzeczywistości mieszanej, Xbox live, muzyka Groove i inne.
Aplikację Mapy w systemie Microsoft Windows 10 możemy znaleźć w przycisku start a następnie nacisnąć Mapy, w tej aplikacji możemy zlokalizować żądane przez nas lokalizacje. Miejsca można zapisać jako ulubione; na przykład adres domu lub pracy i możemy wyszukiwać trasy dotarcia do pożądanych miejsc. W poniższym artykule opiszemy, jak odinstalować aplikację.
Dlaczego niektóre aplikacje nie pozwalają mi odinstalować?
Większość aplikacji odinstalowuje się bez problemu z narzędzia dołączonego do systemu operacyjnego, ale czasami są aplikacje, których nie można odinstalować, przyczyny są w większości nieznane, ale może być tak, że chcąc odinstalować aplikację, folder programu jest usuwany bezpośrednio, ale w ten sposób widoczne funkcje aplikacji pozostaną i jeśli chcesz odinstalować w zwykły sposób, nie można już tego zrobić.
W jaki sposób można odinstalować Mapy z komputera?
Narzędzie lub narzędzie „Mapy” jest już preinstalowane w naszym systemie Windows 10 i jeśli nie chcemy go używać i zdecydujemy się go odinstalować, nie możemy tego zrobić w zwykły sposób, jak w przypadku aplikacji, która nie jest natywny dla systemu Windows. Aby to osiągnąć, znane są pewne metody funkcjonalne, zobaczmy.
Korzystanie z PowerShell
Jedną z możliwych metod odinstalowania aplikacji „Mapy” jest użycie aplikacji PowerShell. Aby otworzyć PowerShell, w tym celu musimy nacisnąć przycisk Start, ustawić się w wyszukiwarce i umieścić słowo „PowerShell”, gdy wyświetlany jest wynik wyszukiwania, ustawiamy się na słowie PowerShell i naciskamy prawy przycisk myszy, my wybierz opcję „Wykonaj jako administrator”.
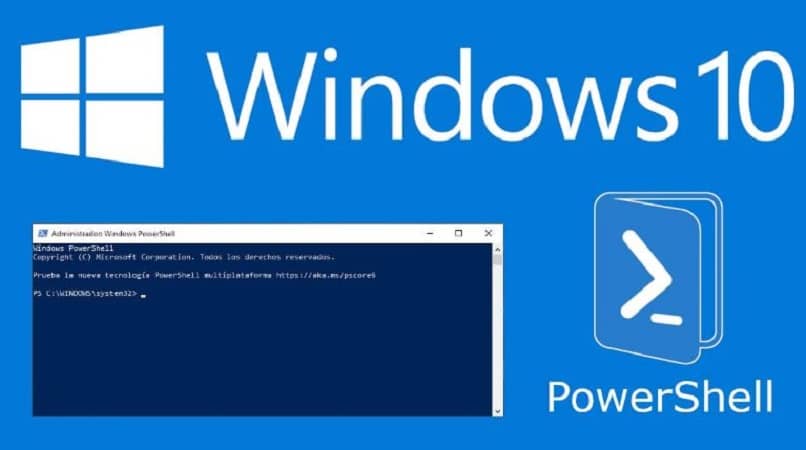
Gdy będziemy już w aplikacji PowerShell, napiszemy następujące polecenie: Get-AppxPackage *windowsmaps* | Usuń-AppxPackage. Wykonujemy polecenie, naciskając klawisz Enter, a my odinstalujemy aplikację Mapy z naszego komputera.
Inną akcją, którą możemy wykonać, jest wyłączenie niepotrzebnych usług w systemie Windows 10, w tym celu przechodzimy do opcji uruchamiania i piszemy polecenie „services.msc”, wyświetli się okno o nazwie „Usługi”, tutaj możemy wyłączyć dowolna usługa, aby kliknąć dwukrotnie usługę, a następnie w kolumnie „Typ uruchomienia” umieszczamy wyłączone. W przypadku odinstalowywania aplikacji Mapy usługą, którą musimy wyłączyć, jest ta, która została zidentyfikowana jako „Pobrany menedżer map”.
Na panelu sterowania
przez Panel sterowania Windows 10 możemy usuwać programy lub aplikacji, z których nie korzystamy, korzystając z opcji Programy i Funkcje, a następnie zlokalizować program lub aplikację, a następnie wykonać akcję odinstalowania, w przypadku aplikacji Mapy podczas przeglądania opcji odinstalowania możemy ją zobaczyć w kolorze nieprzezroczystym szarym ton , który wskazuje, że dana akcja jest wyłączona i dlatego nie można jej wykonać w ten sposób.
Jeśli chcemy uniemożliwić dostęp do panelu sterowania, pokrótce wyjaśnimy, jak zablokować panel sterowania musimy iść na start i wejść wyszukiwarka, tam napisz „gpedit.msc”, klikamy na „Konfiguracja użytkownika”, następnie klikamy opcję „Arkusze administracyjne”, a następnie opcję „Panel sterowania”, a na koniec klikamy akcję „Zabroń dostępu do Panelu sterowania” i na zakładce Ustawienia zaznaczamy „ Włączony”.
z ustawień
Z konfiguracji Systemu możemy również usunąć programy, musimy wpisać ikonę konfiguracji lub koła zębatego lub możemy też przejść do wyszukiwarki i wpisać słowo „konfiguracja”, gdy wejdziemy w opcję konfiguracji przechodzimy do wyboru opcji „Aplikacje”, która przeniesie nas do menu w to, że możesz wyświetlić wszystkie różne ustawienia, które można wprowadzić w odniesieniu do aplikacji systemu operacyjnego.
Gdy w tym menu wybierzemy opcję „Aplikacje i funkcje” w kolumnie po lewej stronie, możemy wyświetlić wszystkie aplikacje w kolumnie po prawej stronie i nawigować myszą, aż zlokalizujemy aplikację, którą chcemy odinstalować, po zlokalizowaniu wybieramy go i wyświetli się małe okno, w którym wybierzemy, co chcemy odinstalować, a następnie kolejne, w którym musimy potwierdzić akcję, którą chcemy wykonać i tam akcja odinstalowania aplikacji zostanie zakończona.

