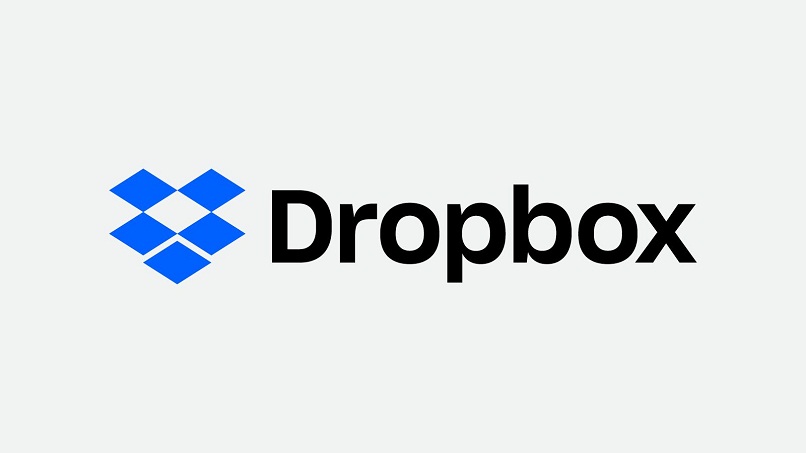
Jeśli chcesz wiedzieć, jak możesz napraw problemy z synchronizacją Dropbox w systemie Windows 10 czytaj dalej ten artykuł. Tutaj wyjaśnimy wszystkie szczegóły na ten temat. Omówimy wszystko, od przyczyny zatrzymania synchronizacji do dostępnego rozwiązania, jeśli zabraknie Ci miejsca w Dropbox.
Jaki jest powód, dla którego synchronizacja Dropbox zatrzymuje się w systemie Windows?
Głównie powód dlaczego Synchronizacja Dropbox zatrzymuje się w systemie Windows, jest to spowodowane wewnętrznymi problemami w twoim komputerze. Oznacza to, że w Twoim systemie operacyjnym mogą występować błędy lub niezgodne pliki, które uniemożliwiają działanie synchronizacji Dropbox.
pełne miejsce do przechowywania
Jeśli masz pełne miejsce do przechowywania z konta Dropbox synchronizacja plików zostanie zatrzymana. Dzieje się tak, ponieważ istnieje limit miejsca, którego nie wolno przekraczać, jeśli nie chcesz mieć problemów na tym serwerze w systemie operacyjnym.

Jak naprawić błędy synchronizacji plików Dropbox?
Teraz musisz wiedzieć, w jaki sposób możesz napraw błędy synchronizacji plików Dropbox. Poniżej szczegółowo wyjaśniamy dwie opcje, które możesz wybrać: Odłącz i ponownie połącz Dropbox lub wyświetl niezgodne pliki.
Odłącz i ponownie połącz Dropbox
Odłączając i ponownie łącząc Dropbox, możesz naprawić błędy synchronizacji plików. Aby wykonać tę akcję, musisz przejść do ikony Dropbox, a następnie nacisnąć swoje zdjęcie profilowe, aby przejść do menu rozwijanego. Następnie będziesz musiał kliknąć „preferencje”.
W sekcji „konto” przejdź do odłączenia komputera od swojego konta, po wykonaniu tej czynności połącz go ponownie. Możesz także przejść do sekcji „synchronizacja”, aby sprawdzić, czy wybrane foldery są poprawne. W ten sposób odłączając i ponownie łącząc Dropbox, będziesz mógł: napraw problemy z synchronizacją plików na koncie Dropbox w systemie Windows 10.
Wyświetl niezgodne pliki
Podczas przeglądania niekompatybilnych plików, możesz naprawić błędy synchronizacji Dropbox w systemie Windows 10. Cóż, jeśli masz problemy z kontem, może istnieć możliwość, że w Dropbox znajdują się niekompatybilne pliki (i z tego powodu się nie pojawiają).
Aby dowiedzieć się, czy w Dropbox są niekompatybilne pliki, po prostu przejdź do Oficjalna strona Dropbox. Tam będziesz musiał się zalogować i przejść do sekcji „sprawdzanie złych plików” gdzie zasadniczo zostanie przeprowadzone sprawdzenie pod kątem wadliwych plików.
Ważne jest, aby to zauważyć jeśli nie masz zainstalowanego serwera DropBox, musisz wykonać pobieranie DropBox na komputer stacjonarny. Możesz to zrobić bezpośrednio na oficjalnej stronie aplikacji. Po zakończeniu wystarczy otworzyć instalator, postępować zgodnie z instrukcjami kreatora instalacji, zakończyć pobieranie i zalogować się do niego.
Jak wznowić synchronizację plików Dropbox w systemie Windows 10?
W tym sensie ważne jest, abyś wiedział, w jaki sposób możesz: wznów synchronizację plików Dropbox w Windows 10. Cóż, możliwe, że stan synchronizacji jest wstrzymany, aby go wznowić, wystarczy przejść do ikony Dropbox. Następnie kliknij swoje zdjęcie profilowe i kliknij opcję „wznów synchronizację”.
Uwaga: ikona żółty oznacza, że synchronizacja jest wstrzymana. Zamiast tego niebieska ikona wskazuje, że działa. Ponadto możesz wyświetlić problemy z synchronizacją z tego samego menu rozwijanego, klikając „Wyświetl problemy z synchronizacją”.
Co zrobić, jeśli zabraknie Ci miejsca w Dropbox?
Cóż, nadal możesz mieć problemy z synchronizacją Dropbox w systemie Windows 10. W takim przypadku mogą wystąpić błędy w obszarze konta. W takim razie tak zabrakło miejsca w Dropbox zastosuj metody takie jak:
- Zwolnij miejsce na dysku: w tym celu musisz włączyć inteligentną synchronizację. W ten sposób zawartość Twojego komputera pojawi się w trybie online, ale nie zajmie miejsca. Warto wspomnieć, że jeśli nie chcesz widzieć folderu na swoim komputerze, możesz to zrobić z selektywną synchronizacją. W ten sposób zobaczysz wybrane foldery, ale będziesz mieć dostępne pliki w swoim systemie.
- Wyłącz Dropbox z uruchamiania w systemie Windows 10: Aby to zrobić, w oknie „preferencje” kliknij kartę „Ogólne”. Następnie, jeśli opcja „Uruchom Dropbox przy starcie systemu” jest aktywna, przejdź do jej dezaktywacji. Na koniec w systemie Windows kliknij „OK”, aby zapisać wprowadzone zmiany.
- Odinstaluj i usuń „Dropbox” na stałe: Z oczywistych powodów ta opcja byłaby ostatnią opcją. Aby wykonać tę akcję, musisz kliknąć Start na swoim komputerze, otworzyć ustawienia systemu, uzyskać dostęp do sekcji aplikacji i funkcji. Na koniec musisz kliknąć „Dropbox” i kliknąć Odinstaluj.

