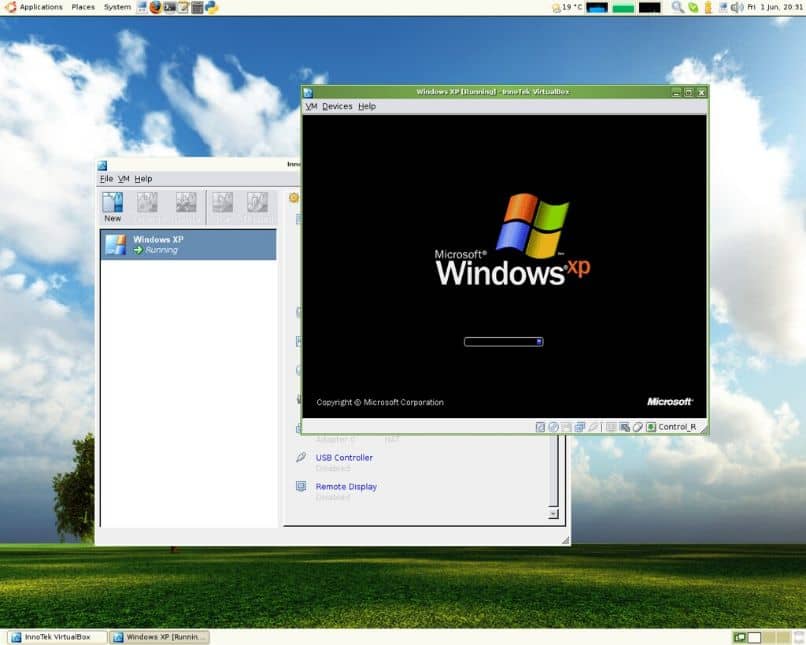
Po pobraniu Virtualbox dla Windows błąd może stać się bardzo frustrujący. Biorąc to pod uwagę, dzisiaj cię uczymy Jak naprawić błąd „OOBEKEYBOARD lub OOBESETTINGS” podczas instalowania systemu Windows 10 w VirtualBox
Błąd „OOBEKEYBOARD lub OOBESETTINGS”
W rzeczywistości proces instalacji systemu Windows był przez lata upraszczany można to zrobić w kilka minut. Możesz już przyjąć to za pewnik, ale kilka lat temu ten proces był znacznie bardziej złożony i długotrwały. W każdym razie, podczas gdy instalacja jest bardziej wydajna, nadal przeważa możliwość wystąpienia błędów
Błąd z plikami „OOBEKEYBOARD lub OOBESETTINGS” Nie jest to powszechna rzecz, ale zwykle jest związana z instalacjami systemu Windows. Przyczyny mogą być różne, ale na szczęście istnieje rozwiązanie, które w większości przypadków jest skuteczne. Jeśli chcesz tego spróbować, po prostu czytaj dalej.
Napraw błąd „OOBEKEYBOARD lub OOBESETTINGS” podczas instalowania systemu Windows w VirtualBox
Podczas instalacji systemu Windows istnieje możliwość wystąpienia różnych błędów, zwłaszcza jeśli instalacja odbywa się za pośrednictwem VirtualBox. Jednym z tych typowych błędów jest błąd „OOBEKEYBOARD lub OOBESETTINGS”, który zwykle pojawia się podczas instalowania systemu Windows 10 lub innej wersji.
W rzeczywistości błąd nie pojawia się tylko podczas instalacji za pośrednictwem maszyny wirtualnej. Jest też taka możliwość błąd jest wyświetlany podczas instalacji systemu Windows w normalny sposób. Na szczęście jest kilka rzeczy, które możemy zrobić, aby rozwiązać problem, ale do tego potrzebna będzie konsola poleceń.
- Aby uruchomić konsolę poleceń, po prostu naciśnij kombinację klawiszy Shift + F10. Jednocześnie pamiętaj, że możesz ustawić Virtualbox w trybie pełnoekranowym, aby pracować wygodniej.
- Gdy podczas instalacji systemu Windows pojawi się wiersz polecenia, napisz kod „administrator użytkownika sieciowego / aktywny: tak”I naciśnij klawisz Enter.
- Po napisaniu powyższego kodu napisz „cd oobe”I naciśnij Enter.
- Teraz musisz napisać „exe”I ponownie użyj klawisza Enter, aby kontynuować proces.
- Ostatnim krokiem będzie napisanie kodu „oobe”I po raz ostatni naciśnij Enter.
- Wykonanie powyższego spowoduje wyświetlenie ekranu ładowania instalacji. Poczekaj, aż proces się zakończy. W większości przypadków będziesz mógł kontynuować instalację systemu Windows bez problemów
Napraw błąd VirtualBox podczas instalowania systemu Windows w VirtualBox (inna alternatywa)
W przypadku, gdy powyższe rozwiązanie nie działa, może pomóc odmiana poprzedniej metody. Ponadto obowiązuje również w przypadku wystąpienia tego błędu podczas korzystania z komputera lub maszyny wirtualnej. Aby skorzystać z tej metody, przeczytaj poniższe informacje.
- Przede wszystkim konieczne będzie otwarcie konsoli poleceń systemu Windows, tym razem możesz to zrobić naciskając kombinację klawiszy Shift + F10.
- Zostanie wyświetlona konsola poleceń Windows, w której musisz wpisać następujący kod „administrator użytkownika sieciowego / aktywny: tak”, Po czym naciśnij Enter.
- Teraz napisz następujący kod „użytkownik sieciowy / dodaj hasło administratora”I ponownie naciśnij klawisz Enter.
- Następny kod, którego musimy użyć, to „administratorzy grupy lokalnej sieci admin / add”I ponownie naciśnij Enter.
- Po powyższym napisz kod „cd% windir% system32 oobe”I ponownie naciśnij Enter.
- Na koniec napisz „exe”W konsoli poleceń i ponownie naciśnij Enter.
- Po powyższym powinien pojawić się ekran ładowania, po którym komputer powinien się normalnie uruchomić. Jeśli tak nie jest, po prostu naciśnij wyłącznik i włącz go ponownie.
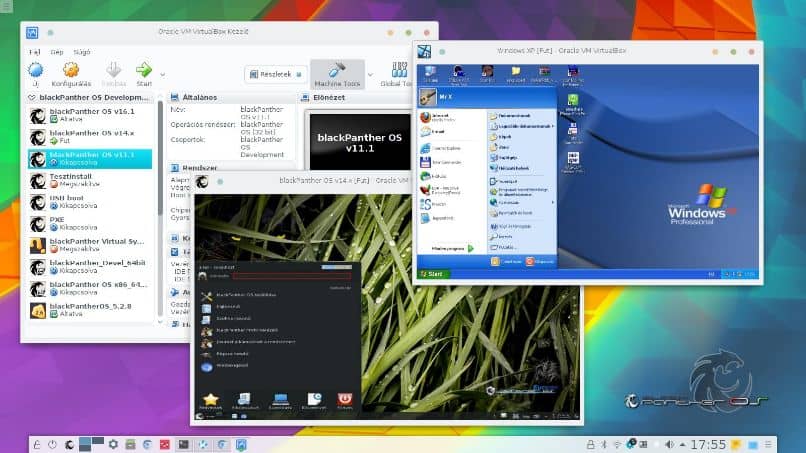
Przedstawione powyżej metody są przydatne w rozwiązywaniu błędów w większości przypadków. Dlatego jeśli nie możesz zainstalować systemu Windows z powodu błędu „OOBEKEYBOARD lub OOBESETTINGS” na maszynie wirtualnej postępuj dokładnie według instrukcji powyżej.
Jeśli wszystko powyższe zadziała, pozostaje tylko wykonać podstawowe procesy w celu skonfigurowania systemu Windows na maszynie wirtualnej. Dlatego nie zapomnij dostosować rozdzielczości ekranu Windows 10 VirtualBox.
Z drugiej strony, jeśli VirtualBox naprawdę nie działa dla Ciebie lub awaria nadal występuje, możesz zwiększyć rozmiar dysku twardego maszyny wirtualnej. Być może pomoże to rozwiązać problem.

