
Z 79,24% wszystkich komputerów na rynku Windows, jest to najpopularniejszy system operacyjny na świecie. Mimo to niektóre błędy mogą frustrować każdego. Ponieważ Windows jest tak sławny, równie znany jest niebieski ekran śmierci lub niebieski ekran śmierci w języku hiszpańskim. I jest wiele błędów, które powodują jego pojawienie się. Dzisiaj porozmawiamy o jednym z tych błędów, przerażającym niemożliwy do zamontowania wolumin rozruchowylub UNMOUNTABLE_BOOT_VOLUME, jak widać na ekranie.
Uwaga: Ten błąd może pojawić się w prawie wszystkich wersjach systemu Windows. Na potrzeby tego artykułu koncentrujemy się na systemie Windows 7, ale zasady są takie same dla innych wersji.
Unmountable Boot Volume: co to jest?
Jeśli już wiesz, co to jest i chcesz to naprawić, lub masz mało czasu, możesz przejść do następnej sekcji. Błąd 0x000000ED, znany również jako UNMOUNTABLE_BOOT_VOLUME, może wystąpić z wielu powodów. Pierwszą rzeczą jest zrozumienie, co to znaczy. Ten błąd nam to mówi nie można skonfigurować woluminu rozruchowego.
Jeśli nie wiemy, co to oznacza, w zasadzie chodzi o to: dysk twardy jest jednostką pamięci, na niej znajdują się wszystkie pliki na twoim komputerze. Dysk twardy jest dyskiem fizycznym, ale można go wirtualnie podzielić na mniejsze woluminy, które służą do pewnych celów.
Podczas instalacji systemu Windows następuje to automatycznie identyfikuje partycję główną i nadaje mu nazwę „C”. Ta partycja lub wolumin to miejsce, w którym znajduje się system Windows i wszystkie pliki w systemie.
Błąd UNMOUNTABLE_BOOT_VOLUME informuje nas, że ten wolumin nie może zostać poprawnie skonfigurowanyi dlatego system Windows nie mógł się uruchomić. Jest to dość powracający problem; do tego stopnia, że nawet Microsoft opublikował na swojej stronie pomocy post na ten temat.
Unmountable Boot Volume: jak to naprawić?
Sposób naprawienia błędu zależy od tego, co go powoduje. Czasami określenie przyczyny może być nieco trudne. W takich przypadkach ważne jest, aby pomyśleć o ostatniej rzeczy, którą robiliśmy i skonsultować się z kimś, kto wie. Ale czasami możemy rozwiązać błąd samodzielnie, wykonując proste czynności.
Zrestartuj komputer
Wydaje się to oczywiste, ale czasami błąd jest spowodowany jakimś tymczasowym błędem, takim jak plik błąd połączenia ze słuchawkami bluetooth (co się z nami stało). Czasami najstarsze sztuczki mogą rozwiązać problem. Jeśli nie próbowałeś, uruchom ponownie komputer.
Użyj programu renowacyjnego
Czasami ten błąd jest spowodowany nieprawidłowymi informacjami w plikach konfiguracyjnych rozruchu (BOOT.ini). Istnieją programy, które mogą odtworzyć ten plik. Zalecamy, abyś sam ją znalazł, gdy zmieniają się czasy.
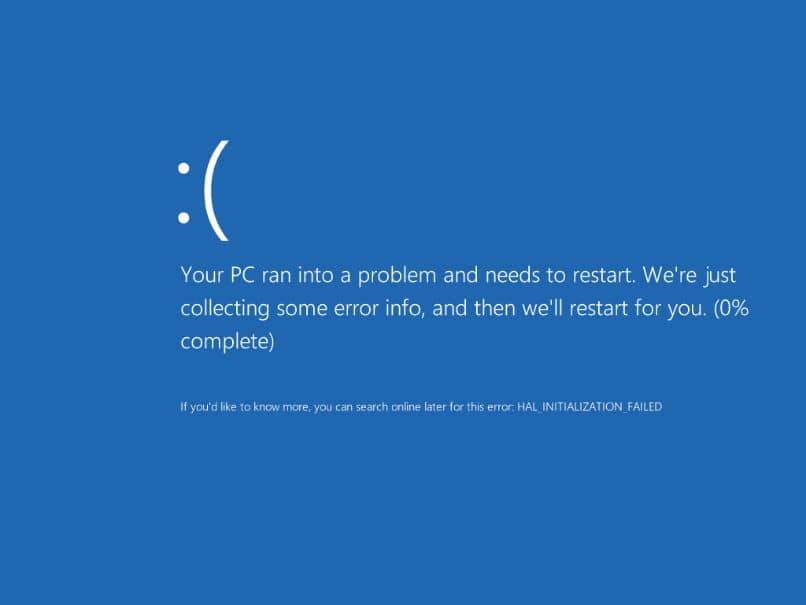
Szybkie wyszukiwanie pokaże ostatnio używane do tego programy, ale uważaj na rozszerzenie oprogramowanie wiązane, co jest bardzo powszechne w tego typu programach.
Aby przygotować się na takie przypadki, zalecamy zainstalowanie systemu operacyjnego na zewnętrznym dysku twardym. Tak więc, jeśli zdarzy się to ponownie, będziesz mieć dysk kopii zapasowej, który pozwoli ci dalej korzystać z komputera.
Użyj dysku CD z systemem Windows
Płyta CD, której użyliśmy pierwotnie do zainstalowania systemu Windows zawiera narzędzia służące do przywracania systemu w przypadku wystąpienia błędu lubię to. Możemy użyć tej płyty, aby łatwo naprawić ten błąd. Jeśli nie mamy płyty CD, możemy również pobrać plik .iso systemu Windows z Internetu i uruchomić dysk USB za pomocą Rufusa, aby utworzyć płytę instalacyjną i naprawczą systemu.
Jeśli korzystamy z systemu Windows 10 i mamy inny komputer, który również korzysta z systemu Windows 10, do utworzenia tego pliku możemy użyć narzędzia Windows Media Creation Tool. Po włożeniu dysku lub pendrive należy uważać, aby nie naciskać instalacji Windows, tylko Rozpocznij naprawę. Ta opcja powinna naprawić komputer.
Jeśli nie, wciąż jest jedna nadzieja: używając tego samego USB lub CD, wybierz „Napraw komputer / Rozwiąż problemy”. Teraz na ekranie Opcje zaawansowane wybierz „Wiersz polecenia”.
Kiedy pojawi się to okno, napisz następujące polecenie aby uruchomić naprawę MBR: „bootrec / fixmbr”. Po zakończeniu procesu użyj: „bootrec / fixboot” i „bootrec / rebuildbcd”. Następnie uruchom ponownie i poczekaj, aż zadziała.
Jeśli nic nie działa
Nadal możesz używać polecenie chkdsk w tym samym wierszu polecenia, którego używaliśmy wcześniej. Może to być również źle skonfigurowany BIOS. Jeśli nic nie działa, może to oznaczać uszkodzenie dysku twardego. Możesz zachęcić się do samodzielnej naprawy lub skontaktować się z profesjonalistą.

