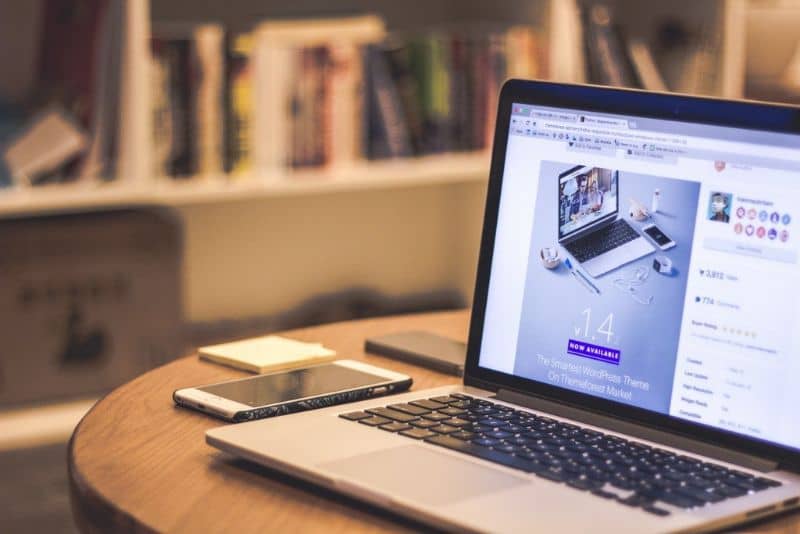
Jeśli używasz systemu Windows 10 i widzisz komunikat „Nie można uruchomić programu, ponieważ na komputerze brakuje pliku ssleay32.dll”, musisz wiedzieć Jak naprawić błąd braku pliku ssleay32.dll w systemie Windows
Co to jest plik ssleay32.dll?
„Ssleay32.dll” to plik utworzony przez OpenSSL i jest częścią biblioteki dołączanej dynamicznie lub „dll”. W związku z tym możesz wiedzieć i zobaczyć, jakie pliki DLL są używane przez system Windows. W rzeczywistości plik „Ssleay32.dll” jest powiązany z innymi podstawowymi plikami systemu operacyjnego.
Ogólnie plik ssleay32.dll składa się z szeregu procedur i funkcji stosowanych w systemie Windows. Ponadto ten plik jest często powiązany z zestawem narzędzi OpenSSL i jest niezbędny, aby system Windows działał płynnie.
Przyczyny błędu „brakujący plik ssleay32.dll”
Jedną z przyczyn błędu „brakujący plik ssleay32.dll” jest przypadkowe usunięcie tego pliku przez użytkownika. Możliwe jest również, że plik ssleay32.dll jest uszkodzony lub brakuje składnika z powodu obecności pliku wirus lub złośliwe oprogramowanie, które może modyfikować lub usuwać niektóre pliki.
Innym powodem, dla którego system Windows wyświetla komunikat o błędzie „Brak pliku ssleay32.dll”, mogą być wadliwe aplikacje i problemy w rejestrach systemowych. Dobrą wiadomością jest to, że możesz naprawić błąd informujący o braku pliku dll w systemie Windows.
Jak naprawić błąd braku pliku ssleay32.dll w systemie Windows
Jeśli w systemie Windows występują problemy z wydajnością z powodu błąd „brak pliku ssleay32.dll”, Musisz wykonać kroki, które wyjaśnimy poniżej.
Napraw błędy systemowe
Przede wszystkim należy sprawdzić, czy w systemie nie ma błędów dotyczących pliku problemy z nagraniami. Aby to zrobić, możesz użyć narzędzia Ccleaner, które można pobrać ze strony internetowej „CCleaner”.
Podczas instalowania programu na komputerze dostęp do CCleaner i kliknij „Cleaner”. Naciśnij przycisk „Uruchom Cleaner” i poczekaj kilka sekund, aż czyszczenie systemu Windows zostanie zakończone. Następnie kliknij „Zarejestruj się” i naciśnij przycisk „Znajdź problemy”. Rozpocznie się wyszukiwanie błędów, aby można było je rozwiązać, naciskając „Napraw wybrane”.
Przywróć system
Inną realną opcją naprawy błędu „Brak pliku ssleay32.dll” jest opcja przywrócić system operacyjny. Aby to zrobić, przejdź do menu Start i kliknij „Ustawienia”. Następnie wybierz sekcję „Aktualizacja i zabezpieczenia”.
Natychmiast zobaczysz różne opcje po lewej stronie panelu, gdzie musisz wybrać „Odzyskiwanie”. W „Resetuj urządzenie” naciśnij przycisk „Zacząć teraz” i wybierz opcję „Zachowaj moje pliki”, aby system Windows mógł znaleźć poprzedni punkt przywracania i przywrócić system.
Zainstaluj ponownie plik ssleay32.dll
Możesz ponownie zainstalować plik ssleay32.dll za pomocą rozszerzenia sprawdzanie plików systemowych lub „SFC”. Aby to zrobić, naciśnij klawisze „Win + X” i kliknij „Wiersz polecenia (administrator)”. Pojawi się nowe okno, w którym należy wpisać: sfc / scannow i nacisnąć klawisz „Enter”.

Dlatego narzędzie rozpocznie proces sprawdzania systemu. Po zakończeniu tego zadania zostanie wyświetlony komunikat „Ochrona zasobów systemu Windows znalazła uszkodzone pliki i pomyślnie je naprawiła”.
Użyj dysku instalacyjnego Windows
Aby zainstalować system Windows, włóż dysk DVD lub USB zawierający system i uruchom ponownie komputer. Przytrzymaj klawisz „Esc”, „Del” lub „F12” (w zależności od karty graficznej), aby uzyskać dostęp do systemu BIOS. Zmodyfikuj boot w „Boot” i wybierz jednostkę odpowiadającą twojemu dysk instalacyjny (USB lub DVD). Zapisz zmiany i uruchom ponownie komputer.
Jeśli nadal masz wątpliwości, wygodnie przeczytaj poniższy przewodnik, aby sformatować komputer i zainstalować system Windows 10 od zera, ponieważ proces ten może być dość obszerny.
Dysk instalacyjny zapyta o język i przedstawi dwie opcje. Wybierz „Przywracanie systemu”, „Rozwiązywanie problemów” i „Ustawienia zaawansowane”. Kliknij „Wiersz polecenia” i wpisz to polecenie: sfc / scannow / offbootdir = C: / offwindir = C: Windows. „C: ” to partycja, na której został zainstalowany system Windows, natomiast C: Windows to lokalizacja folderu Windows 10.
Sprawdź, czy błąd został naprawiony
Po zakończeniu odzyskiwanie systemu Z dysku instalacyjnego ponownie uzyskaj dostęp do systemu BIOS, zmodyfikuj rozruch za pomocą opcji „Boot” i wybierz dysk twardy. Zastosuj zmiany i uruchom ponownie komputer.
Kończąc uruchamianie systemu Windows, możesz sprawdzić, czy warto było zresetować lub przywrócić system, aby zoptymalizować jego wydajność.

