
Jeśli dokonujesz aktualizacji na swoim komputerze i otrzymujesz komunikat informujący, że musisz napraw błąd 0x800F0988 w Windows Update Co możesz zrobić? Cóż, w tym samouczku wyjaśnimy w prosty sposób kroki, które należy wykonać, aby szybko i łatwo rozwiązać ten problem.
Dlatego dzisiaj uzyskasz pomoc dotyczącą najczęstszych błędów instalacji i aktualizacji systemu Windows, takich jak 0x800F0988. Ponadto wyjaśnimy, że dwa kroki, które możesz wykonać, gdy pojawi się komunikat o niepowodzeniu aktualizacji, błąd 0x800F0988, abyś mógł dokończ aktualizację.
Zastosuj narzędzie do rozwiązywania problemów z aktualizacją systemu Windows dla błędu 0x800F0988
Stosując narzędzie do rozwiązywania problemów z usługą Windows Update na komputerze, możesz rozwiązać różne komplikacje na komputerze, które wcześniej mogłeś wykonać ręcznie. Więc niezależnie od tego, czy błąd to 0x800F0988 czy 0x80073701, możesz zastosuj ten program i rozwiąż problem. Ponadto narzędzie do rozwiązywania problemów z aktualizacją systemu Windows może pomóc naprawić błąd 0x80040154 w systemie Windows 10.
- Najpierw musisz otworzyć ustawienia systemu Windows 10, wybierając „Win + i”.
- Następnie należy wybrać „Aktualizacja i zabezpieczenia” i przejść do „Rozwiązywanie problemów”.
- Teraz przejdź do „Windows Update”, wybierz go, a następnie tam, gdzie jest napisane „Uruchom narzędzie do rozwiązywania problemów”.
- Następnie program zweryfikuje oczekujące ponowne uruchomienie.
- Następnie rozpocznie diagnostykę komputera i ponownie uruchomi usługi, takie jak BITS.
- Po zastosowaniu narzędzia do rozwiązywania problemów musisz sprawdzić dostępność aktualizacji.
- A teraz nie powinieneś mieć żadnego problemu z błędami 0x800F0988 i 0x80073701.
Zastosuj zadanie StartComponentCleanup za pomocą narzędzia DISM lub Harmonogramu zadań
Harmonogram zadań lub StartComponentCleanup, instaluje się w systemie Windows 10 w celu wyczyszczenia nieużywanych elementów systemu Windows. Ten program służy do czyszczenia systemu Windows, jest uruchamiany bezpośrednio przez system operacyjny komputera, dając użytkownikowi możliwość ręcznego wykonywania zadań.
Po aktywowaniu harmonogramu zadań należy odczekać 30 dni po zainstalowaniu zaktualizowanego komponentu, aby odinstalować poprzednie wersje.
Oczywiście również z informacji dostarczonych przez Microsoft wiemy, że bez problemu możemy naprawić system Windows 10 poleceniem DISM. W tym momencie zaczyna być wykonywany za pomocą Menadżer zadańwystarczy poczekać godzinę i to wszystko.
Chociaż jest prawdopodobne, że po uruchomieniu tej procedury na komputerze niektóre czynności czyszczenia mogą zostać pominięte. Podczas korzystania z DISM, składniki, które zostały zaktualizowane, zostaną usunięte natychmiast, bez czekania 30 dni ani czasu oczekiwania.
Zastosuj zadanie StartComponentCleanup z TaskManager, aby naprawić błąd 0x800F0988
Aby zastosować zadanie StartComponentCleanup za pomocą TaskManager i napraw błąd 0x800F0988należy wykonać następujące kroki, które wskażemy poniżej:
- Najpierw musisz otworzyć okno poleceń CMD w systemie Windows.
- Następnie wprowadź słowa „taskchd.msc” i wybierz enter.
- Po otwarciu harmonogramu zadań przejdź do: Biblioteka> Microsoft> Windows> Obsługa.
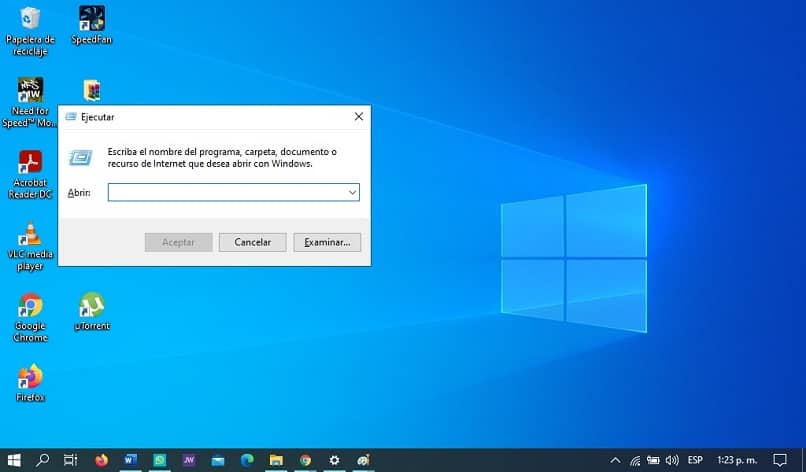
- Raz tam, przejdź do „StartComponentCleanup” i naciśnij prawy przycisk myszy i wybierz opcję „Uruchom”.
- Poczekaj kilka sekund, aż proces się zakończy.
- Po zakończeniu przejrzyj uruchomione aktualizacje.
Zastosuj zadanie StartComponentCleanup z DISM, aby naprawić błąd 0x800F0988
Aby zastosować zadanie StartComponentCleanup z DISM i rozwiązać błąd 0x800F0988, musisz postępować zgodnie z następującymi instrukcjami, które podamy poniżej:
- Najpierw musisz otworzyć okno poleceń DISM w systemie Windows.
- Następnie musisz skopiować następujące polecenie, dism / online / cleanup-image / startcomponentcleanup.
- Wybierz przycisk „Enter” i poczekaj kilka sekund, aż polecenie zostanie wykonane.
- Po zakończeniu uruchom ponownie komputer i sprawdź wprowadzone aktualizacje.
Uwaga: w tym celu możesz obejmują użycie przełącznika / ResetBase, aby usunąć wersje każdego komponentu z magazynu, które zostały wymienione. Musisz wykonać takie polecenie, „Dism.exe”, następnie „online”, następnie „Cleanup-Image”, następnie „StartComponentCleanup” i na końcu „ResetBase”, a tym samym rozwiążesz błąd 0x800F0988.
Mamy nadzieję, że przekazane przez nas informacje okazały się bardzo przydatne rozwiązania błąd 0x800F0988 z witryny Windows Update.

