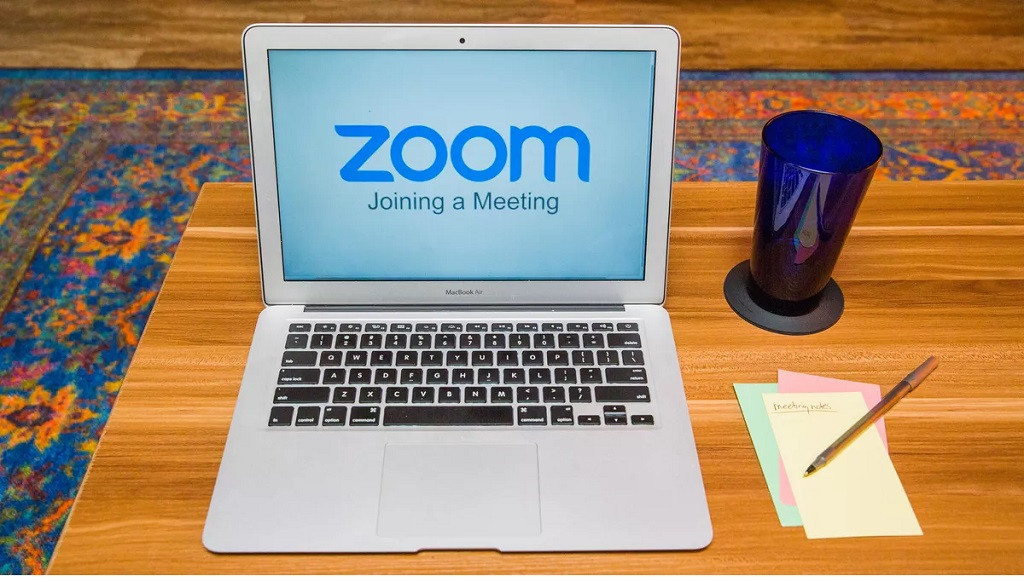
Być w stanie nagrać plik spotkanie z Zoomem, to jedna z wielu możliwości, jakie ta platforma oferuje różnym użytkownikom. W dzisiejszych czasach nie jest nowością fakt, że spotkania czy spotkania robocze odbywają się zdalnie, dlatego użycie Zoomu znacznie upraszcza to zadanie.
Do tych celów niezbędne jest pobranie aplikacji do rozmów wideo Zoom. W ten sposób możesz wykorzystać całą moc tej aplikacji do rozmów wideo.
Podczas rozmów wideo lub spotkań z Zoom, jedną z najczęściej powtarzających się potrzeb jest nagrywanie podczas tego samego. Albo o ważne ogłoszenie, albo po to, by móc dokładnie sprawdzić, co zostało powiedziane.
Prawda jest taka, że niezależnie od tego, czy ze względów zawodowych, możliwość nagrywania w rozmowie wideo jest czymś naprawdę przydatnym, dlatego Zoom udostępnia to swoim użytkownikom iz łatwością nauczymy Cię, jak to zrobić.
Czego potrzebuję, aby móc nagrać spotkanie za pomocą Zoom?
Przede wszystkim warto to podkreślić opcja nagrywania spotkań jest dostępna dla kont na każdym poziomieczyli zarówno darmowe, jak i płatne.
Wszystko, czego potrzebujesz, to mieć ustawienia nagrywania włączone dla danego konta i sal konferencyjnych.
Kroki, aby nagrać spotkanie z Zoomem
Możliwość uruchomienia lokalnego nagrania na tej platformie może być przeprowadzona tylko przez gospodarza pokoju lub dowolną osobę przez niego upoważnioną. W związku z tym, jeśli jesteś administratorem, w menu preferencji na dole ekranu znajdziesz opcję „Grawerować”.
Jeśli po tym pojawi się komunikat z dwiema alternatywami, musisz wybrać opcję „Nagraj na tym komputerze„Jeśli się nie pojawi, nie będzie problemu. Gospodarz będzie mógł wtedy zobaczyć symbol nagrania i słowo „Nagranie”.
Z tego powodu pod koniec spotkania zobaczysz powiadomienie informujące, że istnieje nagranie, które należy przekonwertować, zanim będzie można je zobaczyć.
Po tym procesie, który może chwilę potrwać, ten sam system otworzy folder, w którym przechowywany był plik nagrania, którego można teraz normalnie używać.
Należy zwrócić uwagę, że jeśli symbol rekordu nie pojawia się, oznacza to, że tryb nie został poprawnie aktywowany i nic nie jest archiwizowane.
Ponadto, jeśli sala konferencyjna lub rozmowa wideo zostanie nieprawidłowo zamknięta lub konwersja zostanie przerwana, nagranie może zostać uszkodzone bez możliwości jego odzyskania.
Wstrzymaj lub zatrzymaj nagrywanie
Chociaż widzieliśmy uproszczony proces nagrywania pliku spotkanie z Zoomem, w niektórych przypadkach konieczne jest wstrzymanie, a nawet zatrzymanie.
Różnica polega na tym, że gdy wstrzymasz nagrywanie, a następnie je wznowisz, wszystko zostanie zapisane w tym samym pliku. Natomiast jeśli jedno nagranie zostanie zatrzymane, a następnie rozpocznie się drugie, na końcu zostaną uzyskane dwa różne pliki.
Teraz, aby go zatrzymać lub wstrzymać, musisz dwie opcje. Albo z małego panelu na dole, który będzie dość charakterystyczny. Lub, korzystając z drugiej metody, przez wskaźnik nagrywania w lewym górnym rogu ekranu.
Miejsce, w którym napis „Nagrywanie wstrzymane„Odpowiednio i od którego może zostać wznowiona.
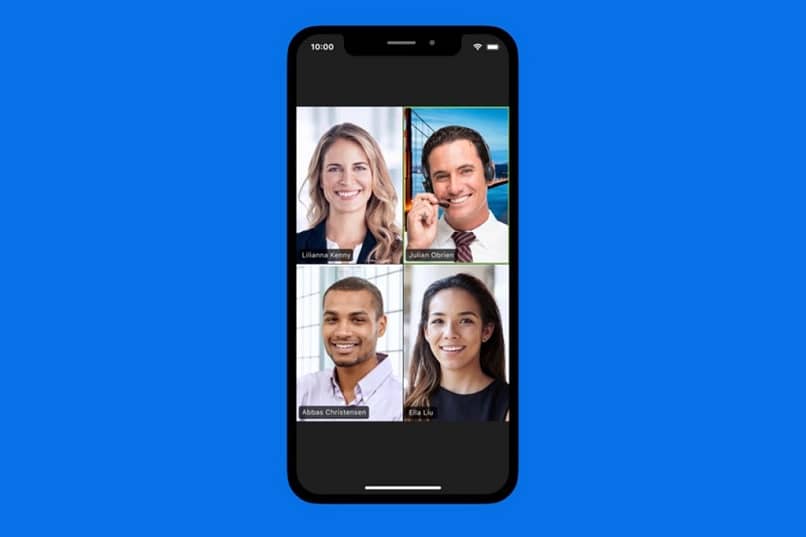
Pozwól komuś innemu dołączyć do Ciebie i nagrać spotkanie za pomocą Zoom
Jest to po prostu przyznanie uprawnień w wymienionym pokoju konferencyjnym określonej osobie, aby mogła nagrać. Co osiąga się kierując akcję w stronę ikony „Uczestnicy”Znalezione w dolnym menu, to z małą osobą i symbolem +.
Dlatego we wskazanej zakładce przesuń kursor na nazwę użytkownika, który ma być uprzywilejowany, i kliknij opcję „Plus”. Następnie zostanie wyświetlone menu ustawień, w którym można wybrać opcję „Zezwól na nagrywanie„Lub”Zezwól na rejestrację”.
W ten sposób uczestnik może rozpocząć nagrywanie, chociaż prowadzący będzie miał możliwość cofnięcia zgody w dowolnym momencie poprzez powtórzenie procesu.

