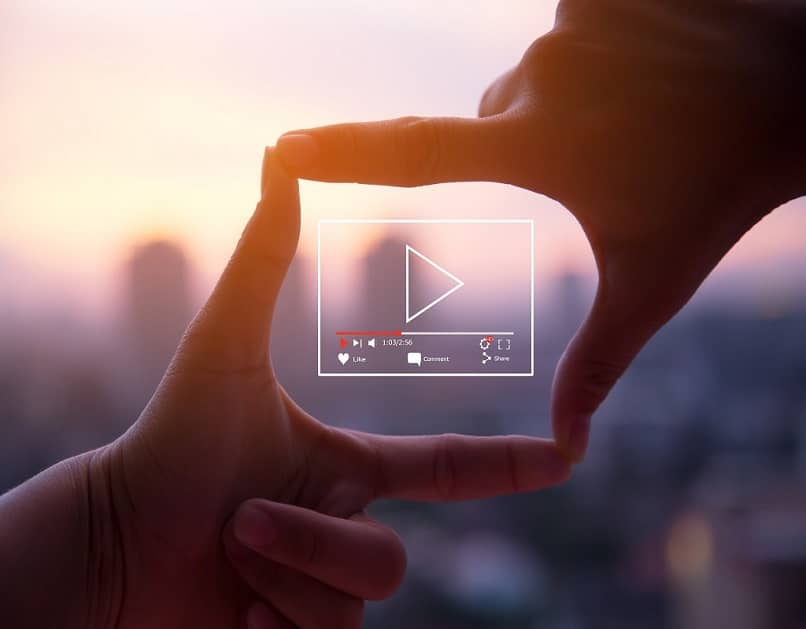
Czy można nagrywać ekran za pomocą VLC z systemu Windows 10? Oczywiście, że tak! Ten odtwarzacz wideo nigdy nie przestaje zadziwiać, dlatego oprócz swojej głównej funkcji również może uchwycić krótkie produkty audiowizualne.
Dzięki VLC możesz nawet łatwo nagrywać dźwięk na komputerze, a także skonfigurować go na komputerze do oglądania telewizji online. To naprawdę jest zbyt przydatne!
Chociaż wydaje się to trudne lub niemożliwe, ten popularny program zawiera sposób tworzenia krótkich filmów, a co najważniejsze jest bezpłatny.
Jeśli masz na swoim komputerze tę aplikację typu open source z rozszerzeniem jakaś edycja systemu Windows 10, możesz wykonać poniższe kroki, aby dowiedzieć się, jak osiągnąć powyższe.
Pobierz VLC media Player
Po pierwsze, jeśli dotarłeś do tego posta, to dlatego, że na pewno masz już plik VLCJednak może tak nie być i po prostu przeczytałeś o tym gdzie indziej.
Dlatego prawdopodobnie nie masz programu pobranego na swój komputer. Na szczęście jest darmowy i można go łatwo pobrać z przeglądarki.
Wystarczy wpisać jego nazwę w pasku wyszukiwania, wejść do jego sekcji internetowej, wybrać wersję swojego systemu operacyjnego (32 lub 64 bity), Ściągnij i zainstaluj.
Kroki, aby nagrać ekran za pomocą VLC w systemie Windows 10
Teraz, gdy masz już program, możesz zacząć Ekran nagrywania z VLC z systemu operacyjnego Windows 10, wykonując poniższe czynności.
Włącz zaawansowane opcje
Najpierw musisz aktywować zaawansowane sterowanie programu, które możesz osiągnąć, wchodząc do VLC i przechodząc do zakładki z napisem „Widok”.
Spowoduje to wyświetlenie menu rozwijanego z szeregiem opcji, które można zaznaczyć i odznaczyć, wśród nich zostanie naciśnięty ten, który mówi „Zaawansowane sterowanie„
Dzięki temu w lewym dolnym rogu, tuż nad przyciskami sterującymi odtwarzaniem, pojawią się wspomniane dodatkowe elementy sterujące.
Wybierz urządzenie do przechwytywania i liczbę klatek na sekundę
Teraz przechodzisz do karty „Pół„I wybierzesz opcję, która mówi”Otwórz urządzenie do przechwytywania”, Co przeniesie Cię do osobnego menu w aplikacji.
W nim będzie pasek z różnymi opcjami, ustawionymi w sposób liniowy ze stwierdzeniem „Tryb przechwytywania„W którym wybierzemy”Pulpit”.
W związku z tym wybierzesz liczbę klatek na sekundę w zakresie od 10 do 30 f / s. Pamiętaj jednak, że im wyższy zakres, tym więcej zasobów użyje twój komputer do nagrywania ekranu za pomocą VLC.
Włącz jednoczesny plik audio i edytuj profil nagrywania
Zamierzasz wybrać opcję „Więcej opcji„Aby włączyć dodatkowe ustawienia, w których zamierzasz zaznaczyć pole o treści„Odtwarzaj synchronicznie inne multimedia”.
Następnie musisz dostosować profil nagrywania, klikając strzałkę obok przycisku „Grać„I wybierz”Konwertować”, Co przeniesie Cię do innego ekranu.
W nim wybierasz specyfikacje formatu i jakości, klikając „Utwórz nowy profil„; gdzie przypiszesz nazwę, format (enkapsulacja), który będzie MP4 oraz kodowanie w H.264 (kodek wideo), które zakończysz przyciskiem „Stwórz”.
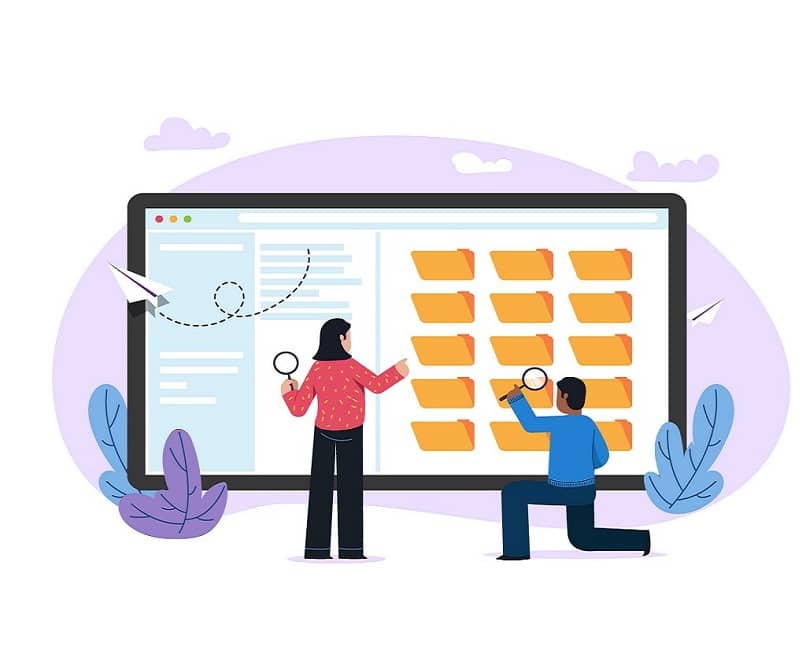
Wybierz miejsce docelowe pliku, a następnie rozpocznij nagrywanie
W ramach ostatnich kroków musimy teraz określić lokalizację pliku, zanim będziemy mogli rozpocząć nagrywanie ekranu za pomocą VLC, naciskając „Przeglądaj” na dole.
Następnie wystarczy kliknąć poniższy przycisk z napisem „Początek”Spowoduje to zamknięcie okna ustawień i powrót do ekranu głównego programu. Gdy wszystko jest już ustawione, możesz rozpocząć nagrywanie, naciskając tylko czerwony przycisk „REC”, Które włączyliśmy za pomocą powyższych zaawansowanych elementów sterujących.
Kiedy myślisz, że Twój film jest skończony, możesz kliknąć przycisk „Zatrzymać„I automatycznie otworzy się wyskakujące okienko z lokalizacją wybraną do przechowywania produktu audiowizualnego, którą zapiszesz, wybierając”Trzymać”.

